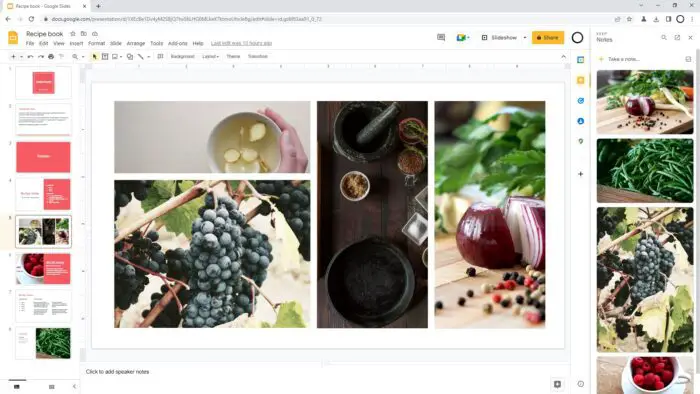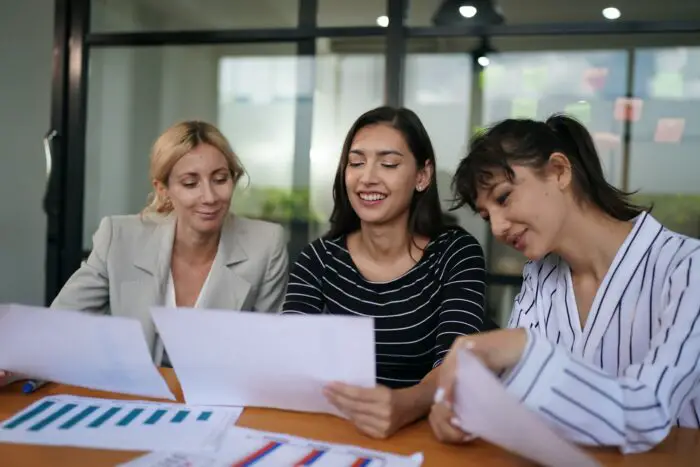Adding mathematical equations to your Google Slides presentations can seem daunting at first glance. Unlike Microsoft PowerPoint, Google Slides doesn’t have a built-in equation editor. However, with just a few simple steps, you can insert professional-looking equations into your slides.
Why Use Equations in Presentations
Using equations in your Google Slides presentations makes the content more engaging, especially when presenting scientific, engineering, economics or mathematics topics. Equations allow you to visualize complex concepts, making them easier for your audience to digest.
Additionally, equations add credibility to your content. They demonstrate an advanced understanding of the subject matter. Equations also make your presentations look more polished and professional overall.
How to Insert an Equation in Google Slides
While Google Slides doesn’t have a native equation editor, you can add equations through Google Workspace Marketplace add-ons. Here are step-by-step instructions:
1. Install an Equation Editor Add-on
Navigate to the Google Workspace Marketplace and search for “equation editor.” There are several great options to choose from including Equation Editor++ and MathType.
Select an add-on and click “Install.” Follow the prompts to connect the add-on to your Google account.
2. Open Your Presentation and Add a Text Box
Open the Google Slides presentation where you want to insert an equation. Click to add a text box where you want the equation to appear.
3. Launch the Equation Editor
From the “Add-ons” menu, launch your newly installed equation editor. For example, if using Equation Editor++, select “Equation Editor++” > “Insert Equation.”
4. Build Your Equation
Type or handwrite your equation using LaTeX formatting or the graphical editor interface. For example, to write E=mc^2, you would type $$E=mc^2$$.
Use the editor’s tools to add special characters, fractions, exponents, and more. Adjust sizing and styling as needed.
5. Insert the Equation
When finished, insert the equation into your text box. The equation will render beautifully as a high-quality image that fits right in with the rest of your presentation.
If needed later, simply click the equation and relaunch the editor to make changes.
Tips for Using Equations in Slides
When including equations in your Google Slides presentations, keep these tips in mind:
- Use large enough text: Make sure your equations are readable from the back of the room by increasing font size.
- Explain variables and symbols: Define any variables or unique symbols to make sure your audience understands.
- Use color strategically: Color code parts of complex equations to help explain relationship or order of operations.
- Animate step-by-step: Walk through equations step-by-step by animating parts sequentially to reveal the logic.
- Use slide notes: Provide additional details or explanation about equations in slide notes for those reviewing slides later.
Present Like a Pro with Equations
Adding equations to your Google Slides presentations is easy with the right tools. Equations make your content more visually compelling while lending scientific credibility.
With a powerful equation editor Google Slides add-on, you can insert perfectly formatted equations with LaTeX, improving the polish and professionalism of your slides. Use equations strategically to engage your audience and aid complex explanations.