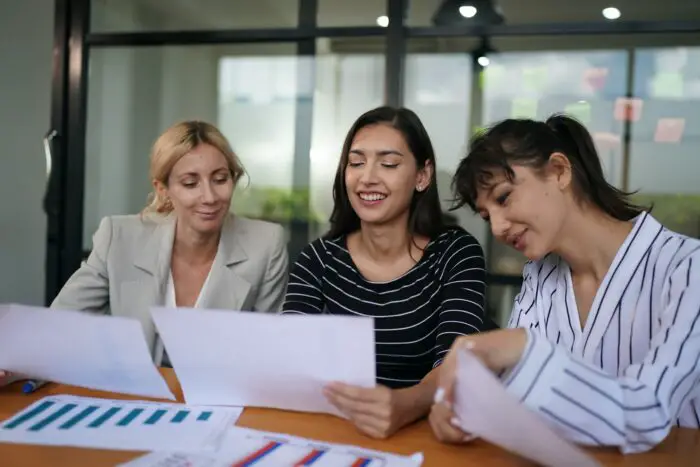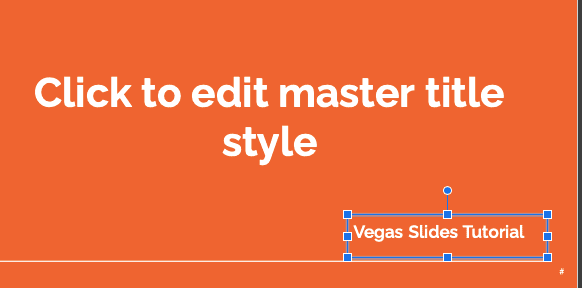Inserting Google Slides into Google Docs can be a great way to enhance your documents with visual elements. Whether you want to add charts, images, or entire presentation slides, embedding Google Slides gives you more flexibility and customization.
In this step-by-step guide, we’ll cover everything you need to know to insert Google Slides into Google Docs seamlessly.
Step 1: Open Your Google Slides Presentation
First, open the Google Slides presentation that contains the slides you want to add in Google Docs. You can open an existing presentation or create a new one if needed.
On the left side of Google Slides, select the specific slide or slides you want to embed by clicking on the slide thumbnails. You can insert multiple slides this way if desired.
Select Google Slides
Step 2: Copy Google Slides
With the target slides selected, go to the top menu and choose Edit > Copy or use the keyboard shortcut Ctrl + C (Windows/ChromeOS) or ⌘ + C (Mac). This copies the selected slides so they can be inserted.
Step 3: Paste Slides into Google Docs
Next, open the Google Doc where you want to embed slides. Position your cursor at the insertion point, then go to Edit > Paste in the menu or press Ctrl + V (Windows/ChromeOS) or ⌘ + V (Mac) to paste the copied slide or slides.
Step 4: Link the Google Slides
After pasting, a dialog box appears with two options:
- Link to presentation: Keeps the slides linked to the original Google Slides file so they update automatically if the source changes.
- Paste unlinked: Inserts a static copy of the slide images that won’t update.
For most use cases, you’ll want to choose Link to presentation to keep the versions in sync. The inserted slides will then act just like images you can resize or position as needed.
Link Google Slide Options
And that’s it! The slides are now successfully embedded within your Google Doc.
(Optional) Customizing Inserted Slides
If desired, you can further customize the inserted slides:
- Resize slides: Click and drag the corner handles to make slides bigger or smaller.
- Position slides: Drag slides to any location in the document.
- Add borders: Right-click the slide and choose Add border to frame slides.
- Crop slides: Choose Crop image in the right-click menu to remove parts of a slide.
Feel free to tweak inserted slides so they fit your document layout perfectly.
Inserting Animated GIFs from Google Slides
You can also insert animated GIFs of your Google Slides to retain slide transitions and animations. Here’s how:
- Open the Google Slides presentation.
- Click File > Download > GIF picture (.gif, 800×600).
- Select slide animations and transitions you want included.
- Save the GIF file and insert it into Google Docs like any image.
This GIF method exports your animations so readers can view them directly within the document.
Sharing Google Docs with Inserted Slides
When your document with inserted Google Slides is complete, you can share it for collaboration or viewing:
- Share like any Google Doc: Choose the Share button and enter email addresses or contacts to provide document access.
- Publish to the web: Make your document public or restrict it to certain users/domains.
- Download document formats: Export your document to Word, PDF, RTF, OpenOffice, or other formats.
The inserted slides remain intact when sharing, publishing, or exporting Google Docs for maximum document portability.
Key Takeaways and Best Practices
Inserting Google Slides into your documents provides excellent visual enhancement capabilities. Keep these tips in mind:
- Link slides to retain a connection to the Google Slides source for updates.
- Use GIF export to include animations and transitions.
- Customize inserted slides by resizing, cropping, or adding borders.
- Share, publish, or export Google Docs without affecting inserted slides.
With a few simple clicks, you can start embedding Google Slides to take your documents to the next level. This seamless integration brings your visual presentations directly into your written documents for a more engaging experience.
So give it a try today with your own Google Slides and Google Docs! Inserting presentations slides opens up new possibilities for document creation.