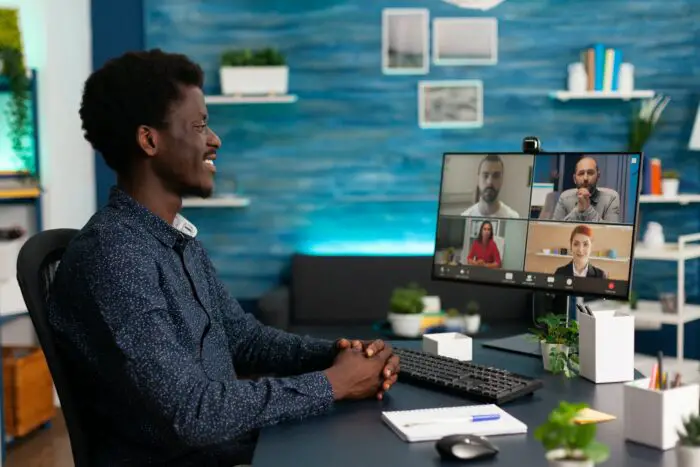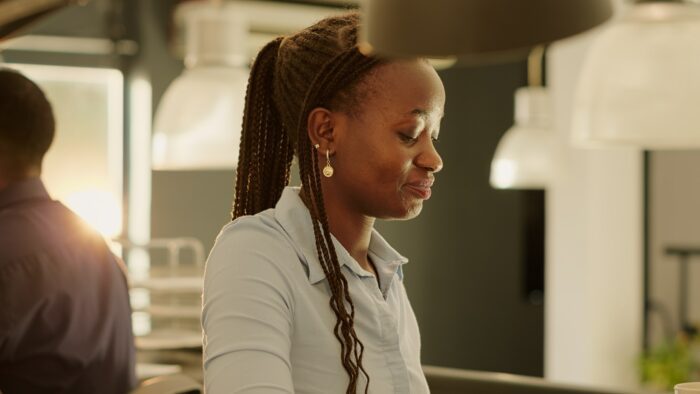Linking to other slides in your PowerPoint presentation can be very useful to help your audience navigate and refer back to key information. Here is a step-by-step guide on how to create links to other slides within the same PowerPoint presentation.
Why Link to Other Slides?
Here are some of the benefits of linking to other slides in your presentation:
- Allows quick access to additional details or related information without having to search through slides
- Helps audience navigate and refer back to key points easily
- Creates an interactive, non-linear presentation flow
- Provides context and connections between ideas presented on different slides
Step 1: Select the Link Source Slide
First, navigate to the slide you want the link to originate from. This will be the slide the audience will click on to access the other linked slide.
Highlight the text, shape, image or other object you want to function as the clickable link. This is what the audience will click on to activate the link.
Step 2: Open the Hyperlink Dialog Box
Go to the “Insert” tab and click the “Hyperlink” button under Links. Alternatively, you can right-click on the object and select “Hyperlink” from the context menu.
The Insert Hyperlink dialog box will open.
Step 3: Choose Place in This Document
On the left-hand side of the dialog box, you’ll see a list under Link To. Select “Place in This Document” to create a link to another slide within the same presentation.
Step 4: Select the Destination Slide
A box called “Select a place in this document” will appear on the right. Expand the drop-down menu next to it and select “Slide Titles” to view a list of all slides in your presentation.
Scroll down to locate and select the specific slide you want the link to navigate to when clicked. A preview thumbnail of the selected slide will display to confirm you’ve chosen the correct one.
Step 5: Insert the Link
With the destination slide selected, click “OK” to insert the link into your presentation.
Step 6: Test the Link
It’s good practice to test the functionality of links before presenting. To test it, simply click on the linked object in Normal View to ensure it takes you to the correct slide.
The link is now ready for use! When presenting, clicking on the linked object will automatically transport the audience to the specified destination slide.
Customizing Link Appearance
By default, links are displayed with underlined blue text. However, you can customize link appearance in a few ways:
Remove Underline
To remove link underlines:
- Right-click linked object
- Select “Remove Hyperlink”
- Deselect “Underline links”
This will keep the link functionally intact but without visible underlining.
Change Link Color
To modify default blue link color:
- On the “Home” tab, open the Font dialog box
- Click the arrow next to “Text Fill & Outline”
- Choose desired link color
- Click “Default” to apply changes
Use Images or Icons as Links
Instead of text, you can set images, shapes or icons as clickable link objects that transport users to another slide when clicked.
Best Practices
Here are some tips for effectively using and managing links between slides:
- Label links clearly so users know clicking takes them to more information
- Only link key words or brief phrases, not entire sentences
- Use linking judiciously – don’t overuse or links become ineffective
- Ensure destination slides contain relevant supplemental content
- Check all links before presenting to confirm functionality
- Update links if slides are moved or deleted to prevent broken links
And that’s it! By following these simple steps you can create and customize links between slides within the same PowerPoint presentation. Linking key ideas provides helpful connections for your audience.