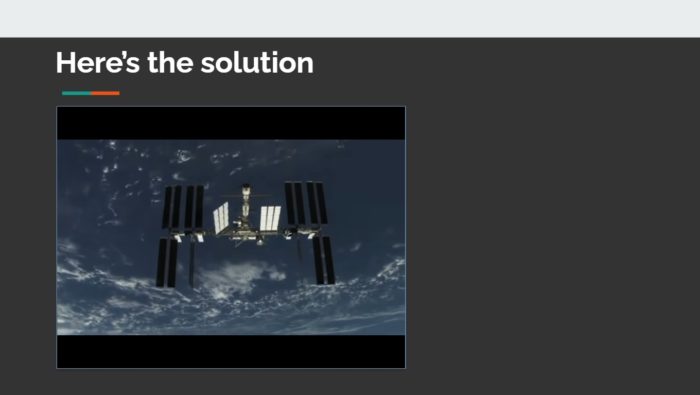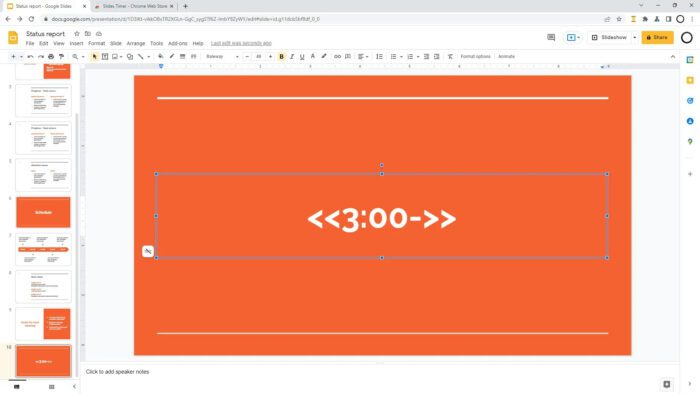Keeping your Google Slides presentation polished and professional means maintaining control over the design. You don’t want shapes shifting around or images disappearing unexpectedly. Fortunately, Google Slides provides a few straightforward ways to lock objects, preserving your layout.
In this article, we’ll cover the three main methods for locking objects in Google Slides:
- Using the lock option
- Leveraging master slides
- Setting images as the background
Understanding these options allows you to lock down your presentation while still enabling easy updates when needed.
Locking Individual Objects with One Click
The simplest way to lock an object is by right-clicking on it and choosing “Lock” from the menu. This preserves the object exactly where it is on the slide, preventing unintentional changes.
Specifically, locking objects stops users from:
- Moving or resizing it
- Editing its contents
- Formatting the colors, lines, or other style options
- Deleting it
The lock toggles on and off, so you can enable editing again whenever necessary. This works for any object like shapes, images, charts, and text boxes.
Pros:
- Very easy one-click method
- Enable editing anytime by toggling the lock off
Cons:
- Must be applied one object at a time
- Doesn’t prevent someone extracting or copying content
Step-by-Step Guide
Follow these simple steps to lock objects in Google Slides:
- Click on the object to select it
- Right-click and choose “Lock” from the menu
- A lock icon will appear on the object to indicate it’s now locked
- To unlock, right-click the object again and toggle the lock off
And that’s all there is to it! The lock option is the simplest way to prevent accidental layout changes.
Use Master Slides for Consistent Locked Objects
Locking objects individually works when you have a few elements to secure. But for locking multiple objects across all slides, leverage the master slide instead.
The master slide acts as the “background” for your presentation. It holds the theme colors, fonts, and any layout elements that repeat on every slide.
For example, you may want your company logo to appear locked in the top corner of every slide. By adding it to the master slide, the logo gets locked into place automatically without having to manually lock an object on each slide.
Pros:
- Lock objects once and they remain fixed on every slide
- Useful for logos, design elements, slide numbers, etc.
- Retains a consistent style across your presentation
Cons:
- Requires some setup to access and edit the master slide
- Individual slides can’t override locked objects
Step-by-Step Guide
Follow these steps to add locked objects using the Google Slides master slide:
- Select “Edit Theme” from the Slide menu
- Right-click the slide layout you want to edit and choose “Duplicate Layout”
- Add any objects you want locked to the duplicated layout
- Click the X to exit back to your presentation slides
- The objects will now appear on all slides, locked in position
This approach provides an efficient way to manage locked objects that need to persist throughout your presentation.
Lock Down Images by Setting Them as the Background
Images require a bit of special treatment when it comes to locking them for Google Slides. Given their nature, images could still be extracted even if “locked” on a slide itself.
The most secure approach is to set the image as a custom background image for your presentation. This essentially makes the image part of the slide template, embedding it into the master slide.
For example, you may have an infographic or photo that contains key information for your slides. Setting it as the background image locks it in place so it can’t be easily removed or changed by others.
Pros:
- Integrates image firmly into the slide template
- Can still add other objects on top of the background image
Cons:
- Requires adjusting slide theme colors so any text remains readable
- Individual slides can’t override the background image
Step-by-Step Guide
Here is how to set a background image for locking images in Google Slides:
- Select “Change Background” from the Slide menu
- Click on “Choose Image” and select the photo to set as the background
- Adjust theme colors if needed so any text remains readable
- Click “Done” to set the background image and exit
The image now appears on all slides, firmly locked into place.
Remember Limitations When Locking Objects
While locking objects helps preserve your Google Slides layout and design, a few limitations still exist:
- Users can still make a copy of your presentation file and extract images
- Text can be selected and copied, even from locked text boxes
- The original presentation theme colors and fonts remain editable
So locked objects help maintain slide positioning and prevent accidental changes within Slides. But someone with access to edit the file could still obtain content in other ways.
For the highest level of security, look into add-ons that provide permissions restrictions. But for most basic presentations, the built-in lock options give you enough control to keep your slides polished.
Putting It All Together
Maintaining a professional presentation means keeping your layout intact. Google Slides makes this easy with various ways to lock objects in place.
The key options include:
- Locking individual objects – For securing specific text boxes, images, and other elements without much effort. Just right-click and toggle the lock on.
- Using master slides – For locking objects that need to appear consistently on every slide, like your logo. Add to the master slide and they lock automatically.
- Setting images as the background – For firmly embedding images so they act as locked background templates for your slides.
So whether you have a few visuals to lock or want your entire presentation locked down tight, Google Slides has you covered. Use these methods to create clean, polished, and professional presentations that make the impact you intend.
Now that you know the ins and outs of locking objects in Google Slides, you can apply these skills right away. So go give your next presentation a locked-down makeover for optimal style and consistency!