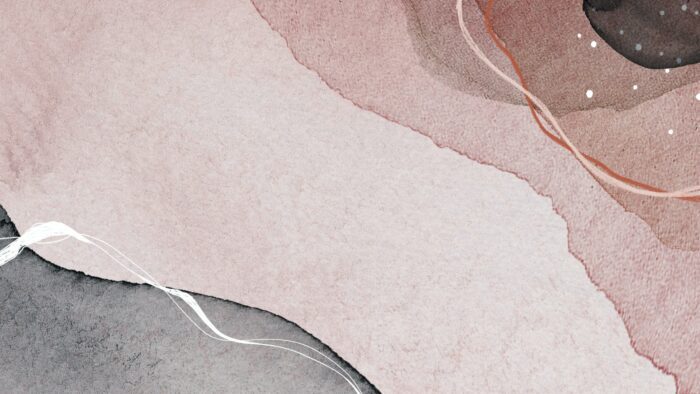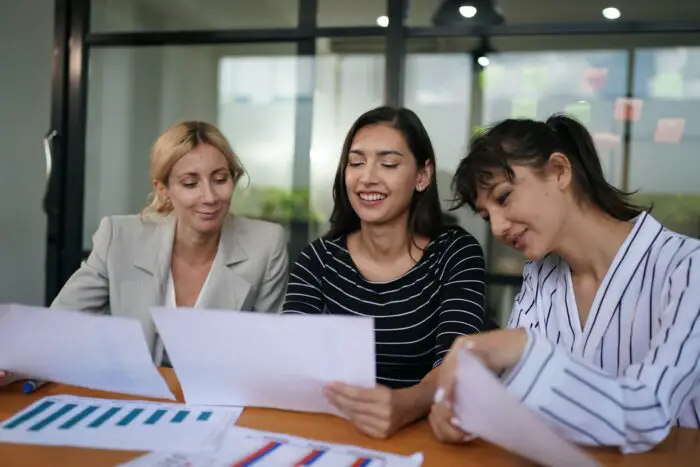Google Slides is a popular presentation software that allows users to create visually engaging slide decks. However, one limitation is that slideshows stop after the last slide by default. Fortunately, Google Slides provides options to loop slide presentations so they play continuously.
Looping presentations in Google Slides creates a seamless experience for the audience. It works well for trade shows, digital signage, or any setting where you want the slides to flow automatically without interruptions.
In this step-by-step guide, you’ll learn multiple methods to loop Google slide presentations, both when presenting live and when publishing your deck online.
Step 1: Enable Looping in Slideshow Mode
The easiest way to loop Google slides is directly within the slideshow mode. Here are the steps:
- Open your Google Slides presentation and click “Slideshow” at the top right. You can also press the arrow icon to begin the slideshow.
- When the slideshow opens, hover your mouse near the bottom left corner to display the Presenter Tools bar.
- Click the three-dot menu on the toolbar and select “AutoPlay.”
- In the pop-up box, choose the auto-advance timing for each slide, from 1 second up to 1 minute.
- Finally, check the “Loop” option at the bottom before clicking “Play.”
Your Google Slides presentation will now loop automatically based on the duration you set per slide. The slideshow will continuously restart from the beginning after reaching the end.
Step 2: Loop Slides When Publishing Online
Alternatively, you can loop slides when publishing your Google Slides presentation online to share or embed on a website.
Follow these instructions to enable looping for published presentations:
- Go to File > Publish to the Web in the Google Slides menu.
- Select either the “Link” or “Embed” tab based on how you want to publish.
- Use the “Auto-Advance Slides” drop-down menu to pick a duration per slide, from 1 second up to 1 minute.
- Check the box for “Restart the slideshow after the last slide” to enable looping.
- Click the “Publish” button and copy your presentation link or embed code.
When viewers open your published Google Slides, it will now loop automatically based on the slide duration you configured.
Step 3: Use Slide Transitions for a Seamless Loop
Applying transitions between slides is important for a smooth, seamless loop. Follow these tips when adding transitions:
- On the first slide, go to Slide > Transition and pick an animation like Fade, Push, Wipe, etc.
- Set the transition duration to 1-2 seconds.
- Check “Automatically advance” and choose a display duration per slide.
- Click “Apply to all” so every slide has the same transition.
The transitions will blend each slide change together nicely when looping. You can preview and tweak the timings until you’re satisfied.
Step 4: Rearrange Slides to Complete the Loop
When looping presentations, you’ll need to manually link the end back to the beginning. Here is how to rearrange slides to close the loop:
- Duplicate all slides in your deck – right click them in the side panel and select Duplicate.
- Take the duplicate of the last slide and drag it to position it right after the first slide.
- Now when the presentation loops, it will seamlessly transition from the last duplicate slide back to the first slide.
Step 5: Add Visual Variety with Templates
Consider using multiple slide templates within the same Google Slides presentation. This adds great visual interest when slides are looping continuously.
Here’s how to use different templates in one file:
- Click Slide > Apply theme/layout to change an individual slide’s design.
- Browse the available templates and pick one you like.
- Continue changing templates randomly on various slides throughout your presentation.
The audience will appreciate the variety as slides loop around over and over!
Conclusion
Looping Google Slides removes friction from presentations and makes information delivery smooth and seamless. By following the steps outlined in this article, you can easily configure your slide decks to auto-play and loop both during live presentations and when published online.
The ability to auto-advance, transition between slides, rearrange the order, and use template variety all contribute to professional looping presentations. Audiences will be impressed as your perfectly looping Google Slides engage their attention.
Implement these tips at your next trade show booth, for digital signage screens, or company meetings. Google Slides eliminates presentation interruptions so you can deliver an impactful, continuous message.