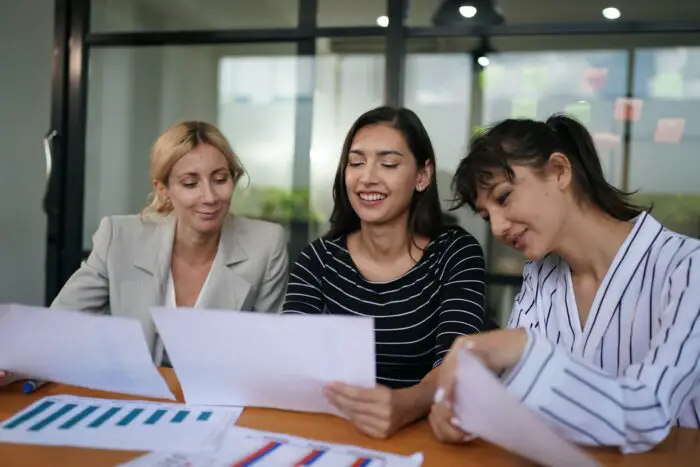A Gantt chart is an essential project management tool for visualizing schedules, tasks, and progress. With PowerPoint being a popular presentation software, creating Gantt charts in PowerPoint can be useful for sharing project plans.
This article provides a step-by-step guide to making a Gantt chart in PowerPoint, along with tips for customization.
Why Create a Gantt Chart in PowerPoint?
Here are some key reasons to create Gantt charts in PowerPoint:
- Easy to share – PowerPoint presentations can be easily shared with stakeholders compared to project management software Gantt charts.
- Visual aid for presentations – An interactive PowerPoint Gantt chart engages audiences during project presentations.
- Basic functionality – PowerPoint provides basic Gantt chart creation and customization for simple scheduling needs.
- Manual updates – PowerPoint Gantt charts need to be manually updated with progress, unlike live project management software Gantt charts.
Step-by-Step Guide to Making a Gantt Chart in PowerPoint
Follow these steps to create a Gantt chart in PowerPoint from scratch:
1. Add a Blank Slide and Gridlines
Insert a new blank slide and enable gridlines from the “View” tab to align objects.
2. Create a Stacked Bar Chart
Go to “Insert > Charts” and select the Stacked Bar chart type to insert a basic chart.
3. Replace Data and Format
Replace placeholder data with project tasks, durations, start/end dates. Format using colors, text size, etc.
4. Add Milestones, Dependencies and Progress
Use shapes and connectors to show milestones, task dependencies and progress indicators.
5. Customize and Update
Enhance visuals, layouts, data and styling. Update periodically to reflect progress.
Tips for an Effective PowerPoint Gantt Chart
Consider these tips when creating and sharing PowerPoint Gantt charts:
- Focus on key tasks and milestones
- Use color coding for tasks, resources or status
- Keep visuals clean and text readable
- Show predecessors and dependencies
- Share editable files for updates
- Create a slide template for reuse
- Export chart as image when sharing final version
Limitations of PowerPoint Gantt Charts
While useful for sharing and presenting, PowerPoint Gantt charts have some limitations:
- Not designed for complex projects
- Lack advanced scheduling features
- Require manual updates to track progress
- Limited dependency management
- Difficult to update shared static image exports
For full-featured project scheduling, a dedicated project management tool with Gantt chart capabilities is recommended.
Get Started with a PowerPoint Gantt Chart Template
As creating Gantt charts from scratch can be time-consuming, start with a pre-made PowerPoint Gantt chart template.
This template provides a starting point with a data table and formatted chart. Customize it to your project and update periodically to maintain a schedule overview in PowerPoint.
Hopefully this guide gives you a good basis to get started with Gantt charts in PowerPoint. While simpler than project management tools, PowerPoint Gantt charts allow you to communicate key project timelines in a visual way.