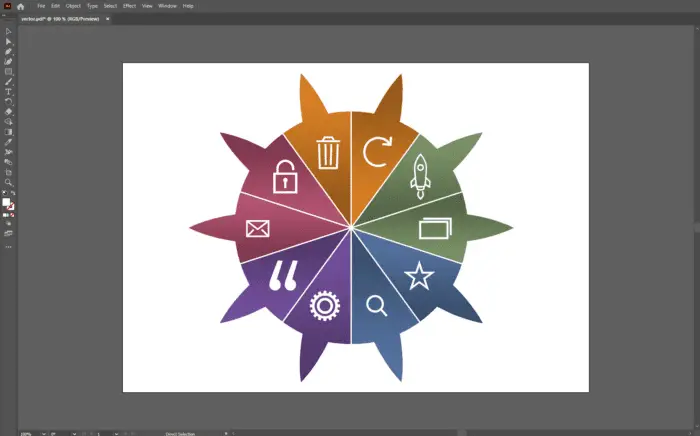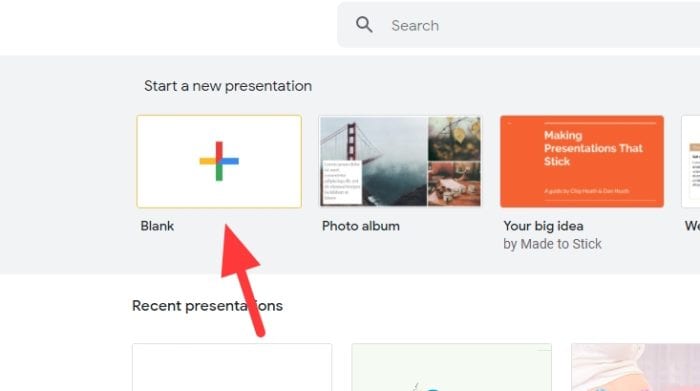Adding animations to text in PowerPoint presentations is an effective way to emphasize key points and make your slides more visually engaging. One popular text animation effect is the “sparkle” or “glint” animation, which makes text look like it is shining or twinkling.
In this comprehensive guide, you’ll learn step-by-step how to create sparkling text animations in PowerPoint.
Why Use Sparkle Text Animations
Before jumping into the tutorial, let’s first go over some of the key benefits of using glint or sparkle text animations in PowerPoint:
- Draws audience attention: The sparkling effect naturally catches the viewer’s eye, directing their focus to the animated text. This allows you to highlight important text.
- Visually appealing: The animation gives text an appealing, elegant look that enhances your slides.
- Easy to create: As you’ll see, it’s straightforward to make sparkle animations without any complex steps.
- Works with any text: You can animate headings, bullet points, block quotes – any text boxes or words on your slides.
Step-by-Step Tutorial to Make Sparkle Text
Now, let’s walk through how to make a glint or sparkle text animation in PowerPoint using a simple 7-step process:
Step 1: Add Text Box
- Insert a text box onto your slide and enter the text you want to animate. You can animate existing text placeholders as well.
Text box with sample text
Step 2: Duplicate Text Box
- Copy and paste the text box so you have an exact duplicate overlapping the original.
Step 3: Remove Fill
- Select the duplicate text box, go to Shape Format > Shape Fill and choose “No Fill” so only the text remains visible.
Step 4: Reduce Transparency
- With the duplicate text box still selected, reduce the transparency to 50-60% so you can see through it slightly.
Step 5: Add Animations
- Select both text boxes, go to Animations tab and add “Glitter” animations. Make sure to set the durations to be very short (0.25 sec).
Step 6: Offset Start Time
- In the Animation Pane, offset the start time of the animations so one starts shortly after the other.
Step 7: Preview!
- Preview the slide and you should now see a sparkling text animation! Tweak the transparency and timing as needed.
And that’s it! By following these 7 simple steps you can create a glittering or sparkling text animation effect in PowerPoint easily.
Preview of sparkle text animation
Customization Tips
Once you have the basics down, feel free to customize the look and timing of the animation:
- Adjust transparency of duplicate text box
- Change colors of text boxes
- Offset start times to control sparkle direction
- Experiment with glitter animation variations
- Add sound effects for more impact
The options are endless for creating a unique text animation that matches your presentation’s style!
Conclusion
Adding some sparkle to your PowerPoint text is an impactful way to draw attention to key messaging. As you saw, the process is straightforward with just a few steps.
By following this guide, you’ll be able to create eye-catching glint or sparkle animations to text that will wow your audience. Use this animation judiciously, and soon your presentations will shine!