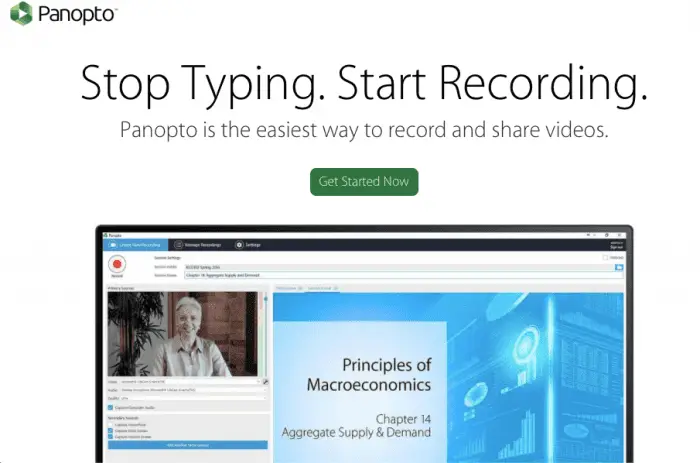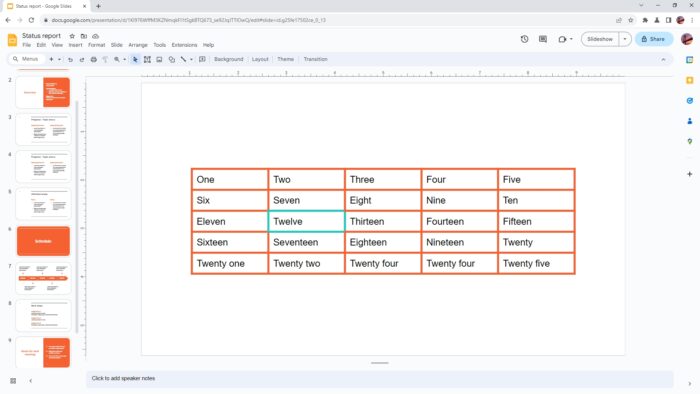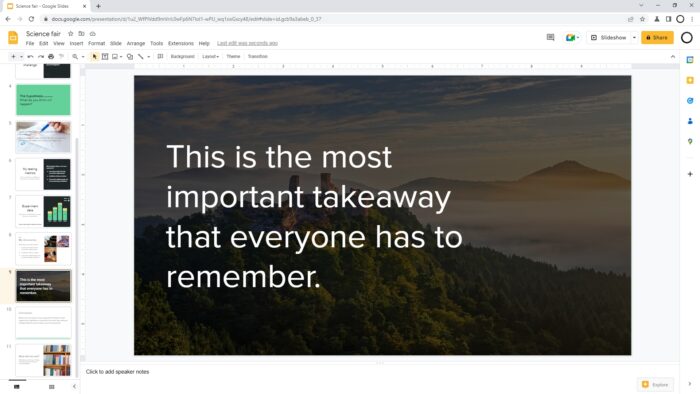Making eye-catching posters is easy with Google Slides. The software is free, intuitive, and has all the necessary design tools to create professional posters for presentations, advertising, events, and more. This step-by-step guide will teach you how to make stunning posters right within Google Slides using built-in themes, layouts, images, shapes, text boxes, and other elements.
Step 1: Open Google Slides and Select a Poster Layout
To get started making a poster in Google Slides:
- Go to slides.google.com and login to your Google account.
- Click on the “+” icon to create a new presentation.
- Under “Blank” presentation types, select “Poster” to open a poster template.
Google Slides has several pre-made poster layouts to choose from in various sizes like 30×40 inches. Browse through the options and select a layout you like. The template will open with sample poster content you can edit or delete.
![Google Slides poster templates]
Use Google Slides pre-made poster templates to jumpstart your design
Step 2. Customize the Background
An eye-catching background is key for poster design. To change the background:
- Click the “Background” tab under the “Design” menu.
- Choose a pre-made background style from patterns, gradients, or solid color fills.
- You can also customize a background by:
- Uploading your own image
- Searching for free images on Google
- Applying a transparency effect
Play around with backgrounds that align with your poster’s theme or brand. Make sure any imagery looks sharp and text remains readable.
![Custom poster backgrounds in Google Slides]
Experiment with colors, gradients, patterns and images for unique poster backgrounds
Step 3. Add Images, Shapes and Text Boxes
Images, shapes, and text boxes turn a plain poster background into an eye-catching graphic design.
Insert Images
To add images like photos, illustrations or logos:
- Click the “Insert” menu and select “Image”.
- Upload files from your computer or search free images on Google.
- Drag and resize any added visuals–no need to crop or edit beforehand!
Insert Shapes
Shapes can accent images, section off content, or decorate bare areas.
- Under the “Insert” menu, browse shape options like rectangles, circles, arrows, callouts, and more.
- Apply color, gradient, or image fills to shapes via the “Format” menu.
- Group or layer shapes to create infographics and icons.
Insert Text Boxes
Text boxes neatly contain headings, body text, captions, and other copy.
- Click “Insert” then “Text Box” to add an adjustable text container anywhere on the poster.
- Style text appearance by changing font, size, color, alignment, and more via the text formatting toolbar.
![Text boxes, shapes, and images in Google Slides]
Combine images, shapes and text boxes to design the poster layout
Step 4. Organize Content with Columns and Layout Grids
The layout grid helps organize aligned columns for clean poster design:
- Under the “Insert” menu, click “Layout” then choose a column layout like 2 equal columns or 2 columns with a larger left column.
- The grid will display on the poster background with adjustable column widths and gutter spacing.
- Drag and place text boxes and other elements into the column layout.
Tip: Use column layouts to break up long bodies of text. Place key points, quotes, and captions in side columns next to main paragraphs.
![Google Slides layout grid with 2 column poster template]
Build organized content sections with column layouts
Step 5. Finalize the Poster Design
Apply finishing touches to complete the poster design:
- Consistent layout: Align edges and spaces between elements for clean organization.
- Cohesive style: Maintain the same font, color scheme, and graphic style throughout.
- Balanced composition: Distribute visual weight evenly without dense sections or empty areas.
- Clear messaging: Lead with eye-catching headlines and use text sizes, colors and styles to develop an informative hierarchy.
![Tips for finalizing poster design in Google Slides]
Pull the full poster design together with alignment, style consistency, balance, and clear visual hierarchy
Step 6: Download and Print the Finished Poster
Once complete, download the Google Slide poster:
- Click “File” and select “Download”
- Choose PNG or PDF print format.
- Select the poster page size to match the dimensions of your template.
Take the poster file to a local print shop for high quality, full-scale printing on thick banners, foam board, or glossy paper.
Most office supply stores also offer self-serve poster printing. For home printing, use a large format printer or tile poster pages together.
And that’s it! With Google Slides free templates, design tools, and easy sharing options, you can create stunning posters for any presentation, event, classroom, business, and more.