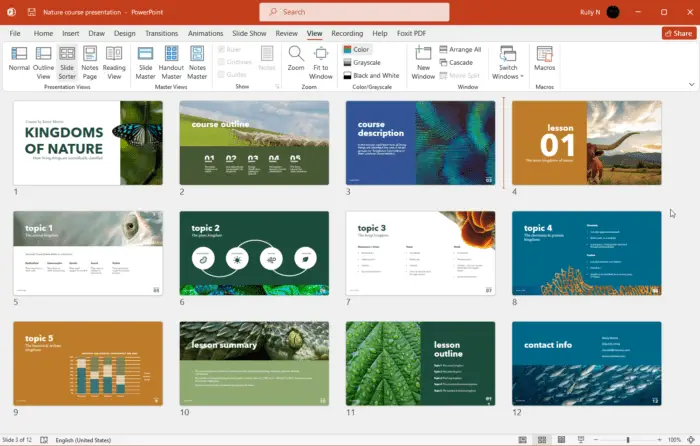Collaborating on PowerPoint presentations is becoming increasingly common as teams become more distributed. Making a presentation editable by multiple users allows for seamless collaboration and enhances productivity. This article provides step-by-step instructions on how to make a PowerPoint presentation editable by multiple users.
Share the PowerPoint File
The first step is to share the PowerPoint file so that other users can access it. Here are some options for sharing:
Share via OneDrive or SharePoint
Save the PowerPoint file to OneDrive or SharePoint. Then invite other users by entering their email addresses and assigning edit permissions. Changes will automatically sync when multiple users edit the file.
Share via Microsoft Teams
In Microsoft Teams, upload the PowerPoint file to a Teams channel. Channel members will be able to edit the file directly within Teams. Real-time co-authoring and chatting is enabled.
Generate a Shareable Link
In PowerPoint, select the “Share” option and generate a link. Send this link to other users via email. Anyone with the link can view and edit the presentation if edit permissions are enabled.
Enable Real-Time Co-Authoring
With Office 365, PowerPoint supports real-time co-authoring, allowing multiple users to edit slides simultaneously. As one user types, additions and deletions will appear on all collaborators’ screens near-instantaneously.
To enable co-authoring, ensure the PowerPoint file is saved in a shared location like OneDrive or SharePoint. Then share the file with other users and have them open it at the same time to start collaborating.
Track Changes
PowerPoint’s version history and “Track Changes” features allow you to see edits made by different users.
To compare changes made in different versions:
- Go to the Review tab
- Click Compare > Compare
- Select the version to compare
To turn on Track Changes:
- Go to Review > Track Changes
- Choose what kinds of changes to track
Merge Changes
After collaborators have edited the presentation, merge their changes:
- Go to Review > Compare
- Choose the file with revisions
- Review and accept/reject changes
- Click Merge to finalize
Communicate with collaborators beforehand to establish a process for merging changes.
Use Comments
Comments allow users to leave feedback without directly editing slides.
To add comments:
- Go to the Review tab
- Click New Comment
- Type your comment and click Close
Comments will appear in the right pane. Reply to comment threads to enable discussions.
Chat in Real-Time
Open the presentation in desktop PowerPoint and go to the status bar in the bottom-right corner. Click the presence indicator to open a chat window and message other users editing the file.
This enables real-time discussions as you collaborate.
Establish Guidelines
Before starting, establish some guidelines with collaborators:
- Agree on a file sharing location
- Assign sections for each user to work on
- Discuss the process for merging changes
- Determine when the final version is due
This will help avoid conflicts and keep the project organized.
Conclusion
Enabling PowerPoint collaboration is straightforward with Office 365. Take advantage of co-authoring, Track Changes, comments, and chat to work seamlessly with team members on presentations. Establishing team guidelines will help keep everyone aligned. With these tips, your next presentation project will be simple to manage!