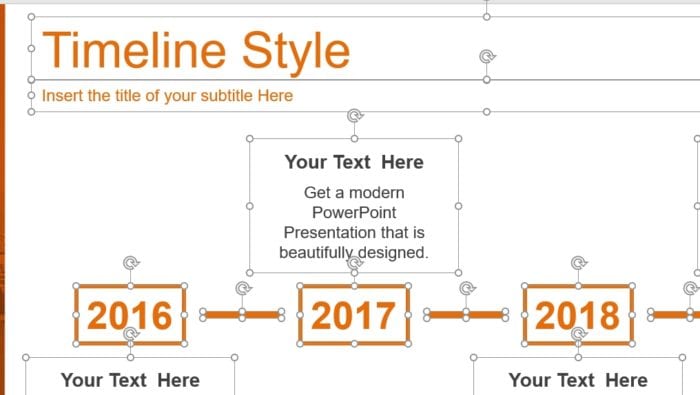Canva is a popular graphic design platform that makes it easy for anyone to create professional-looking designs. While Canva offers dedicated presentation templates, you may want to export your Canva slides into PowerPoint for additional features and flexibility.
In this step-by-step guide, you’ll learn how to:
- Create a presentation from scratch in Canva
- Customize and design eye-catching slides
- Export Canva slides as a PowerPoint presentation
- Enhance the presentation further in PowerPoint
Step 1: Select a Canva Presentation Template
Canva provides various templates to kickstart your presentation design. Browse Canva’s extensive template library and choose one that matches your brand style and presentation goals.
Consider elements like:
- Aspect ratio (16:9 for projectors, 4:3 for desktop displays)
- Number of slides
- Visual theme and color scheme
Canva’s AI-powered Magic Design feature can also automatically generate an outline and starter slides from a presentation description.
Step 2: Customize the Slide Design in Canva
Once you’ve selected a template, it’s time to customize it to your needs.
Here are some tips for slide design:
- Use high-quality graphics and images – Take advantage of Canva’s massive media library.
- Be consistent with fonts, colors, and layouts – This creates cohesion.
- Highlight key points clearly – Use concise bullet points, charts, icons etc.
- Add multimedia for engagement – Videos, gifs, audio clips etc.
- Review and refine – Check everything looks professional.
Canva empowers anyone to create stunning visuals regardless of design experience. Don’t be afraid to explore and experiment!
Step 3: Export Canva Presentation as a PowerPoint File
Once your Canva presentation design is complete, export it as a PowerPoint (.PPTX) file.
Here’s how:
- Click the “Share” button in the Canva editor.
- Select “Download” > “PowerPoint Presentation”.
- Choose whether to download with or without background graphics.
- Canva will process the export and email you the PowerPoint file.
Now you can open the PPTX file in Microsoft PowerPoint for further enhancements.
Step 4: Enhance the Presentation in PowerPoint
With your Canva slides safely exported into PowerPoint, consider adding:
- Transitions and animations – Add movement and flow between slides.
- Presenter notes – Add private notes for your presentation.
- Hyperlinks – Link to external websites from slides.
- Quizzes and polls – Engage your audience.
- Narration and audio – Record voiceovers or embed music.
PowerPoint also provides superior real-time presentation delivery tools. Connect to a projector then use features like presenter view, drawing ink, laser pointer etc.
Present with Confidence!
By combining Canva and PowerPoint, you can deliver next-level presentations both visually and functionally.
Canva handles the upfront design while PowerPoint provides the final polish for a professional, engaging deck.
With this powerful combo under your belt, it’s time to present like a pro!