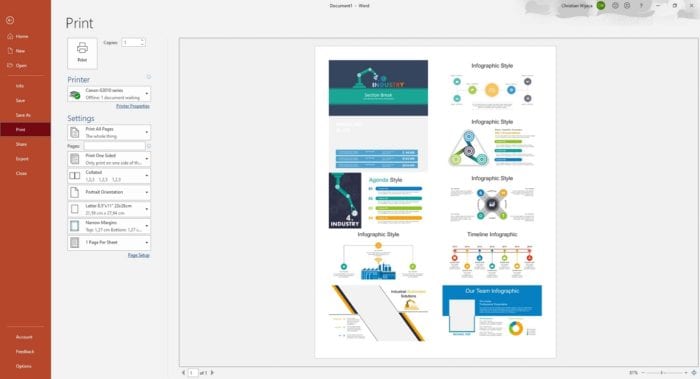A Venn diagram is a visual representation used to analyze and convey the similarities and differences between two or more concepts or datasets. Venn diagrams typically use overlapping circles to illustrate the relationship between the sets of data being compared.
PowerPoint includes several built-in tools and templates to easily create Venn diagrams right within your presentations. In this comprehensive guide, you’ll learn multiple methods to make a Venn diagram in PowerPoint.
What is a Venn Diagram?
A Venn diagram utilizes overlapping circles or other shapes to visually depict the logical relationships between two or more sets of items. The overlapping areas illustrate the similarities and differences between the sets.
Key components of a Venn diagram include:
- Sets – Represent groups of things that share something in common
- Overlaps – Areas where the circles intersect, indicating similarities
- Non-Overlapping Areas – Unique elements in each set
Venn diagrams are commonly used for:
- Comparing and contrasting concepts or ideas
- Analyzing survey data
- Mapping relationships between groups
- Illustrating probabilities
- Evaluating logical arguments
Using visuals like Venn diagrams makes it easier to recognize patterns and draw conclusions from the data.
Method 1: Use SmartArt in PowerPoint
The easiest way to create a Venn diagram is using PowerPoint’s SmartArt graphics. Here are the steps:
- Open your PowerPoint presentation and insert a new slide if needed
- Select the Insert tab
- Click the SmartArt icon in the Illustrations group
- In the Choose a SmartArt Graphic window, select the Relationship category
- Click one of the Venn diagram layouts, such as the Basic Venn option
- Click OK to insert the diagram
Your Venn diagram will now be inserted into the slide. The next steps are to customize it by:
- Adding or deleting circles
- Changing circle size and position
- Modifying circle fill color
- Adding text labels in the circles and overlaps
- Formatting text color, size, etc.
Using SmartArt to create your Venn diagram makes it quick and easy. The diagrams even come with built-in animation capabilities to make them more engaging.
Method 2: Insert Shapes to Build a Venn Diagram
You can also create a Venn diagram from scratch in PowerPoint using simple shapes. Just follow these steps:
- Insert a new blank slide into your presentation
- Select the Insert tab
- Click the Shapes icon in the Illustrations group
- Choose a circle shape and draw two overlapping circles
- Right click the circles and choose Format Shape to customize the appearance as needed
- Insert text boxes from the Insert tab to add labels
- Format the text boxes and text within them
Building a Venn from basic shapes takes more work but allows you full creative freedom. You can customize every element’s size, color, text, position, etc.
Tips for an Effective PowerPoint Venn Diagram
Keep these tips in mind when making a Venn diagram in PowerPoint:
- Simplicity is key – Avoid cluttering the diagram with excessive text or too many overlapping circles, which can confuse the viewer
- Use contrasting colors – Make each circle a different color to clearly distinguish the different datasets
- Include a legend/key – Add a text box explaining what each circle represents
- Animate build sequence – Animate the Venn diagram to have the circles draw out one by one (SmartArt feature)
- Maintain clean design – Use solid fill colors and simple text fonts/sizes for a clean, professional look
Venn Diagram Examples and Templates
PowerPoint includes several pre-made Venn diagram layouts you can choose from in SmartArt. But if you want more customization options, an alternative is using professionally designed Venn diagram templates.
Many free PowerPoint templates sites offer Venn diagrams templates to download. For example:
These templates come with color schemes, icons, and graphic design elements all set up. You can simply insert your own text and data labels to complete the Venn diagram.
When to Use a Venn Diagram in Presentations
Venn diagrams work well when you need to:
- Compare and contrast two or more concepts or ideas
- Show areas of overlap between datasets
- Depict logical relationships
- Analyze differences and similarities
- Simplify complex associations between groups/categories
The visual learners in your audience will appreciate a Venn diagram to understand the connections you are conveying.
Just be sure not to over-complicate the diagram. Stick to the key 2-3 datasets you want to compare. Too many overlapping circles becomes confusing.
And remember to always include clear labels for each element in the diagram.
Venn Diagram Alternatives
While Venn diagrams are a popular choice, some alternatives to consider are:
Euler diagrams – Use circles that do not necessarily overlap. Helpful when relationships between sets are not clear cut.
Target diagrams – Resemble a bullseye target with overlapping rings instead of circles. Can illustrate greater degrees of overlap.
Tree diagrams – Show relationships branching out like a tree hierarchy. Illustrate detailed connections.
Concept maps – Arrange concepts in a non-linear network with linking phrases showing relationships. Allow flexibility.
Conclusion
Venn diagrams help simplify complex ideas and illustrate the relationships between concepts through visuals instead of text alone.
By following the step-by-step instructions in PowerPoint, you can easily create Venn diagrams to compare datasets in your presentations. Using SmartArt layouts provides pre-made templates while inserting basic shapes allows for more customization.
Whichever PowerPoint method you choose, be sure to keep the diagram simple and use contrasting colors, labels, and animations to maximize the impact. Venn diagrams, when designed effectively, can greatly strengthen your presentation.