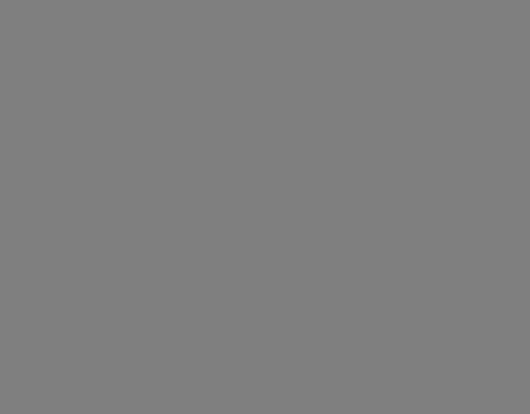Adding animations to line graphs in PowerPoint presentations is an effective way to showcase data trends and highlight key insights. Animated line graphs grab the audience’s attention, tell a clear data story, and make the information more memorable.
In this comprehensive guide, you’ll learn step-by-step how to create smooth, customized animations for line graphs in PowerPoint.
Why Animate Line Graphs in Presentations?
Before jumping into the how-to steps, let’s first cover the key benefits of animated line graphs:
- Highlight trends and changes: Animations draw attention to rises, falls, and fluctuations in the data over time.
- Compare multiple data series: Animating each data series individually makes it easier to compare trends.
- Engage your audience: Motion graphics keep viewers focused on the key data narrative.
- Improve memorability: Animations help reinforce the core data takeaways for better retention.
- Enhance storytelling: Fluid transitions between data points strengthen the data narrative.
Step 1: Insert a Line Graph into Your Slide
The first step is to add a line graph (or combo chart with a line graph) to your PowerPoint slide. You can build the chart in Excel and copy it over or insert a pre-made chart template from within PowerPoint.
Make sure your line graph is clean, simple, properly formatted, and conveys the key data story you want viewers to understand. Remove any unnecessary chart elements that don’t support your narrative.
Step 2: Apply a Basic Animation
With your line graph inserted, it’s time to add animation. Go to the Animations tab and click the drop-down under Add Animation. Choose an animation like Appear, Fly In, or Wipe.
By default, PowerPoint animates the entire graph all at once. But you likely want to animate a specific element like the line or each data series.
Step 3: Customize the Chart Animation
Click on Effect Options next to the animation you added. Then select one of the options:
- By Series: Animates each data series individually
- By Category: Animates on the x-axis category intervals
- By Element: Animates individual data points
The By Series option tends to work best for clearly showcasing trends and comparisons.
Step 4: Set Animation Order and Timing
Review the animation sequence order in the Animation Pane (right side). Re-order animations if needed by dragging and dropping.
Also adjust animation timing including:
- Duration
- Delay between animations
- Smooth transitions
Use consistent, gradual timings to maintain a smooth flow.
Step 5: Add Emphasis With Additional Animations
Consider adding a second animation to emphasize specific data points. Good options include Spin, Grow/Shrink, or Bounce.
For example, make key data peaks Grow after they Fly In to highlight significant highs or lows. Just don’t overdo it!
Step 6: Add Transitions Between Slides
To maintain a seamless flow in your presentation, add transitions between the animated line graph slide and next/previous slides.
Morph is an especially effective PowerPoint transition to animate the change to a new slide.
Step 7: Present and Narrate Your Animated Line Graph
As you present the animated line graph, verbally describe key data insights in sync with the animations. Explain the broader data narrative as new elements are introduced.
Well-timed animations and narration together make the information more impactful and memorable for your audience.
Key Tips for Better Animated Line Graphs
Keep these tips in mind as you build custom animated line graphs in PowerPoint:
- Start simple first: Get the basics working before trying complex animations
- Be consistent: Use the same animation and timing schemes across your presentation
- Focus on key points: Animate to feature significant insights, not just because you can
- Match narration: Align animations with verbal descriptions for clarity
- Check transitions: Review slides before/after the graph to ensure smooth flow
- Test presentation flow: Run through the full slideshow to identify hiccups
Conclusion
Animating line graphs is an excellent way to deliver compelling data narratives that stick with your viewers long after the presentation.
By following the step-by-step process above and keeping key best practices in mind, you can create beautiful, effective animated line graphs tailored to your unique presentation needs.
The end result is an impactful data story brought to life through fluid motion design directly within PowerPoint slides. So bring your line graphs into the 21st century with smooth, elegant animations!