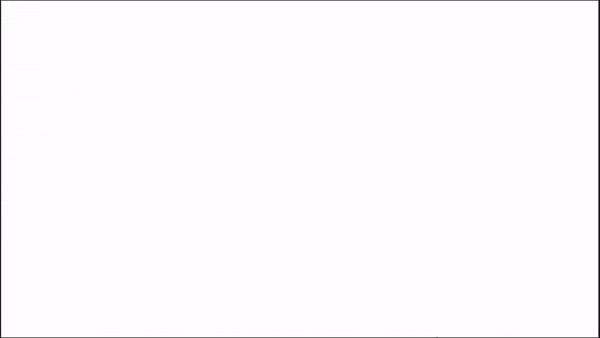Adding animated characters to your PowerPoint presentations can make them more engaging and memorable for your audience. Animations allow you to bring your slides to life and emphasize key points in an entertaining way.
In this article, we provide a step-by-step guide on how to create animated characters in PowerPoint, along with tips to take your animations to the next level.
Step 1: Add a Character Image to Your Slide
The first step is to insert a character image that you want to animate. You can use Clip Art images of people, animals or objects included in PowerPoint. Alternatively, find images online to upload or create your own character illustrations.
Make sure the image has a transparent background so that only the character itself will be visible on the slide. PNG images work best for this.
Once you’ve chosen or created your character image, insert it onto your PowerPoint slide.
Step 2: Isolate Parts of the Image to Animate
PowerPoint allows you to apply animations to individual objects on a slide. So to animate different body parts of your character independently, you need to split up the image.
To do this, make a copy of the image and crop parts of it:
- For example, crop the head or facial features to animate just the face
- Crop an arm or leg to animate limb movements
You can group the different pieces back together so they move as one image. But with the parts separated, you can now animate them independently.
Step 3: Add Animations to the Images
Go to the Animations tab in PowerPoint and add animations to bring your character to life.
Applying multiple animations to each body part will allow more complex motions. For example:
- Fade in the face
- Then make the eyes blink
- Fade out and fade back in for the mouth to open and close
You can make arms and legs move up and down or stretch out. Rotate limbs or wiggle fingers. The options are endless!
Stagger the animations in the sequence you want using the Animation Pane. This will ensure fluid, natural motion.
Step 4: Add a Motion Path (Optional)
To make your animated character walk across the screen or jump up and down, use the “Motion Path” animation in PowerPoint.
This allows you to customize the actual path the image will follow during the animation. Draw directional lines and curves to guide your character’s movement.
Combined with limb and facial animations, this can create the illusion of a figure actually walking, dancing or performing any actions you want!
Pro Tips for Next Level PowerPoint Animations
Once you get the basics down, there are all sorts of advanced tricks to take your PowerPoint animations to the next level. Here are some pro tips:
Use Triggers
Triggers allow you to control animations through click interactions, great for presenting. Set animations to play only when you click your slide.
Animate Text
Don’t just animate images! Fade in text, make it fly across the screen or scale up letters for emphasis.
Morph Images
Morph one image into another for dramatic transformations. Shock your audience by morphing characters into something unexpected!
Simulate Parallax
Mimic depth and perspective changes by animating foreground and background images separately. This makes 2D images appear more 3D and dynamic.
Lip Sync Audio
If you add voiceovers or sound clips, use PowerPoint’s mouth shape animations to lip sync the audio. This brings animated characters to life!
Add Spotlights
Use spotlight animations to focus attention on parts of the slide. Zoom in and highlight your animated characters when you want the audience to engage.
Animate Slide Transitions
Along with object animations, customize how slides transition with unique effects like dissolve, wipe, push and more for additional motion.
Save As A Video
Render your animated PowerPoint as a video file you can easily share online!
With these tips, you can create professional, captivating animations using PowerPoint. Animated characters are an excellent technique for delivering memorable presentations that wow your audiences.
Frequently Asked Questions
How do you add gifs to PowerPoint?
To add a gif to PowerPoint, go to the Insert tab and click Pictures. Select the gif file you want from your computer files. This will insert the gif onto your slide, which you can then animate as needed.
Can you animate pictures in PowerPoint?
Yes, PowerPoint allows you to animate pictures, images, photos and any other visual objects. Simply select the image, go to Animations tab, and apply the animations you want.
Is it better to build animations in PowerPoint or use a gif?
Building custom animations directly in PowerPoint allows for more control, customization and interactivity compared to just inserting a pre-made gif animation. With PowerPoint animations, you can trigger motions on click, alter timing, apply multiple effects and more.
How do you animate an image to move in PowerPoint?
To make an image move across a PowerPoint slide, use the “Motion Paths” animation. Click the image, go to Animations tab, select Motion Paths and choose a direction line. Customize the path and speed under Effect Options. This will animate your image along the exact route you define.
How do you animate step by step in PowerPoint?
Use the Animation Painter to copy animations to new objects. Apply an animation to one object, click the Animation Painter button then click additional objects to apply the same effect quickly. Stagger animations using timing options for seamless step-by-step sequences.