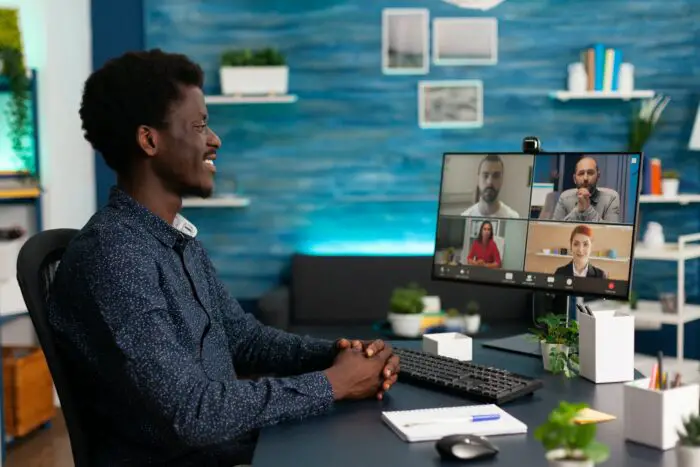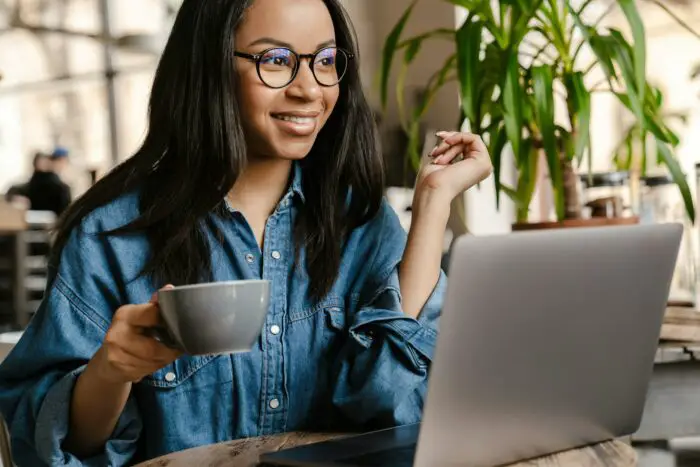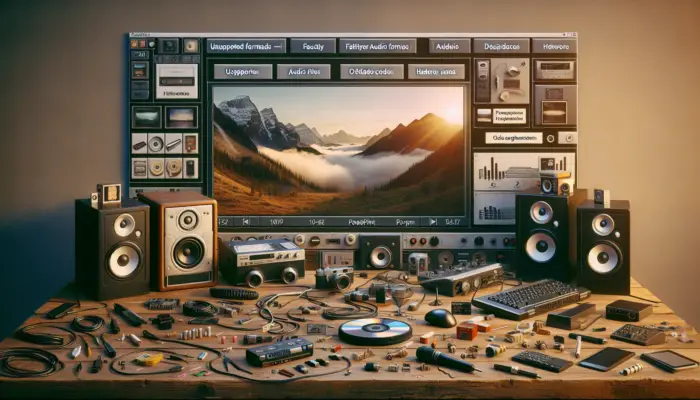PowerPoint’s Designer feature allows anyone to create professional-looking slideshows in just a few clicks. With Designer, you can access thousands of beautifully crafted slide layouts, color schemes, fonts, and images to elevate your presentations.
In this step-by-step guide, you’ll learn how to:
- Activate the Designer feature in PowerPoint
- Browse designer-made themes and layouts
- Customize the theme’s colors and fonts
- Add your own content to layouts
- Find matching photos from Getty Images
- Save your branded theme for future presentations
Follow these simple steps to make high-quality slide decks that captivate audiences.
Activate PowerPoint Designer
The first step is enabling Designer if you don’t already have it:
- Open any PowerPoint presentation.
- Go to the Design tab.
- Click Designer and choose to enable it.
This unlocks thousands of designer-made layouts, fonts, color schemes, and graphics.
Browse Professionally Designed Themes
Next, browse the catalog of beautifully crafted themes:
- Go to the Design tab.
- Click Browse Slide Masters.
- Scroll through the themes and preview the slide layouts.
Look for modern, simple themes that align with your brand style. Click a theme to add its slide layouts, fonts, and color scheme to your presentation.
Customize the Theme’s Colors and Fonts
Make the theme your own by tailoring the colors and typography:
- On the Design tab, open the Variants dropdown.
- Scroll through the alternate color schemes.
- Click one to apply it.
Repeat this to browse the font pairings. Mix and match variants until you have a personalized, branded theme.
Add Your Content to the Layouts
With a polished theme set up, insert your information into the layouts:
- Select a slide layout from the library.
- Click Insert Layout to add it to your deck.
- Type your headings, body text, and lists into the formatted placeholders.
Let the professionally designed layouts guide your content creation for a cohesive presentation.
Search for Relevant Images
Elevate your slides further with related imagery:
- On the Insert tab, click Pictures.
- Choose Getty Images.
- Use the search bar to find relevant, high-quality photographs.
- Insert any images you have rights to use.
Images that match your theme will look integrated and polished.
Save Your Branded Theme
Finally, save your tailored design theme for quick access later:
- Go to the Design tab and click Save Current Theme.
- Give your theme a descriptive name and click Save.
This adds your theme to the custom tab for easy access. Apply it to new presentations to maintain consistent branding across decks.
Conclusion
With PowerPoint Designer, anyone can tap into beautiful slide designs to make memorable presentations. Simply browse the catalog for inspiration, customize the look with fonts and colors, add your content, insert matching imagery, and save your own branded theme.