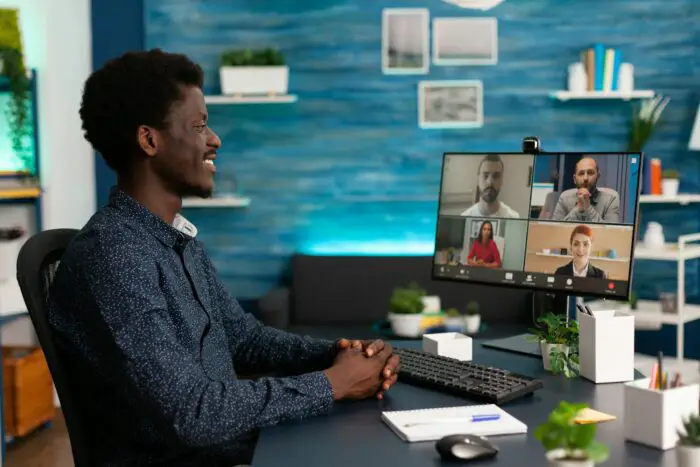Microsoft Windows 11 has introduced a handy new feature that allows users to pin PowerPoint files to the PowerPoint app icon on the taskbar. This enables quick and easy access to frequently used PowerPoint files without having to search through File Explorer.
In this step-by-step guide, we’ll walk you through how to pin PowerPoint presentations to the PowerPoint app icon on the Windows 11 taskbar.
Benefits of Pinning PowerPoint Files to the Taskbar
Here are some of the benefits of using this feature:
- Provides one-click access to your most-used PowerPoint files from the taskbar
- Saves you time from having to search through folders to find presentations
- Keeps your desktop tidy by reducing the number of file shortcuts needed
- Great for accessing presentations you’re currently working on or need to refer to often
Step 1: Open the PowerPoint File You Want to Pin
First, make sure you have PowerPoint installed on your Windows 11 computer.
Then, open the PowerPoint file that you want to pin to the taskbar. You can open a file directly from File Explorer or launch PowerPoint first and then open the file.
Open PowerPoint file
Having the file open is necessary for the next step.
Step 2: Right-Click the PowerPoint Icon on the Taskbar
With the PowerPoint file open, look on the taskbar and right-click on the PowerPoint app icon.
Right click PowerPoint icon on taskbar
This will bring up a context menu.
Step 3: Select “Pin to Taskbar”
In the context menu that pops up from right-clicking the PowerPoint icon, hover over the name of the open file and select “Pin to taskbar”.
Pin PowerPoint file to taskbar
The file will now remain pinned to the PowerPoint icon even when it’s closed.
Alternative Method via File Explorer
You can also pin a PowerPoint file to the taskbar directly from File Explorer:
- Navigate to the PowerPoint file in File Explorer.
- Right-click on the file.
- Select “Pin to Taskbar”.
The file will be pinned without having to first open it.
Unpin a PowerPoint File from the Taskbar
If you want to remove a pinned PowerPoint file from the taskbar, here is how to unpin it:
- Locate the pinned PowerPoint file icon on the taskbar.
- Right-click on the file icon.
- Select “Unpin from Taskbar”.
The file shortcut will be removed from the taskbar.
Organize Multiple Pinned PowerPoint Files
As you pin more files, you may want to organize them for easier access and identification.
When you hover over a pinned app icon that has multiple files, a preview flyout appears showing thumbnails of each pinned file.
Here are some tips for organizing pinned files:
- Rename Files Before Pinning: Give files descriptive names so you can identify them easily from the preview flyout.
- Group Files by Project/Category: Pin presentations relating to the same project/category together to keep things organized.
- Unpin Old Files: Remove outdated or unused pinned files to reduce clutter.
Conclusion
Pinning your most used or current PowerPoint presentations to the taskbar in Windows 11 is an easy way to access them faster.
With just a right-click, you can pin files without having to keep shortcuts on your desktop. And unpinning files when you no longer need quick access is just as simple.
So give it a try and see if it helps make you more productive when working with PowerPoint! Let us know in the comments if you have any tips for managing pinned presentations on the Windows 11 taskbar.