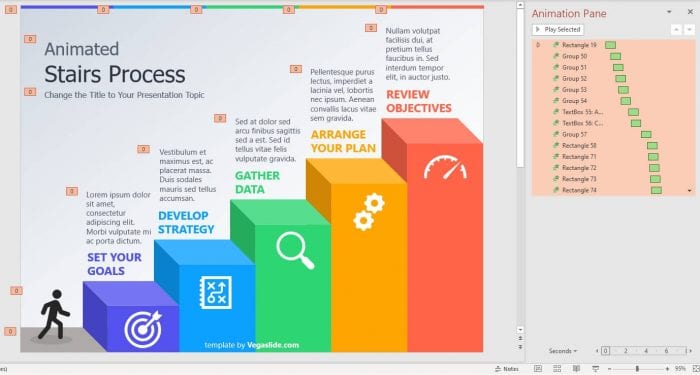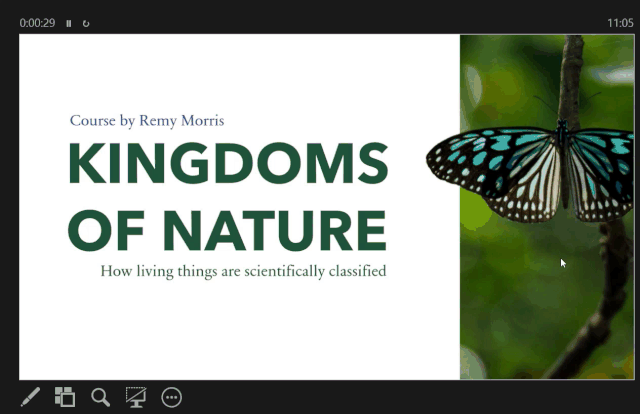Putting a border around a picture in PowerPoint 2013 is an easy way to add style and emphasis to images in your presentation. Here are some tips for adding and formatting picture borders:
Add a Simple Border
- On the Picture Format tab, click Picture Border to open the border menu
- Select a border color, weight (width), and dash style
- You can also select one of the preset border styles in the Picture Styles gallery on the Format tab
Crop and Add a Border
- Cropping an image before adding a border can focus attention and frame key parts of the image
- On the Picture Format tab, click Crop to open cropping tools
- Drag the handles on the image to crop away unwanted parts
- Then add a border as described above
Add a Picture Style Border
- Picture Styles combine borders, colors, and effects like shadows and reflections
- On the Format tab, open the Picture Styles gallery and select a style
- The border, fill, and effects will be applied automatically
Remove Borders
- To remove a border, open the Picture Border menu on the Format tab
- Select No Outline to remove a custom border
- If it’s a Picture Style border, reset the image to have no style
Use a Shape Instead of a Border
- Add a shape like a rectangle, select no fill, and format the outline
- Place the image over the shape to create a border effect
- Allows more customization of outline width, color, etc.
Add Borders Using Clip Art (Older Versions)
- In PowerPoint 2013 and earlier, the clip art library included many border images
- On the Insert tab, click Clip Art and search for borders
- Insert the clip art border image and place other images inside it
Search Bing for Borders (PowerPoint 2016+)
- Newer PowerPoint versions can search Bing Images for borders
- On the Insert tab, click Online Pictures
- Search for borders and insert images as borders around other pictures
Tips for Formatting Borders
- Use white borders around images to make them stand out on darker slides
- Try a wide border to frame images with lots of detail
- For groups of images, use the same style border on all pictures for consistency
- Adjust border transparency to create muted, subtle borders
- Use borders to tie images together into a cohesive visual theme
Create a Picture Album with Borders
- Apply same border style to groups of personal photos
- Use minimal text and let photos tell the story
- Add some image effects like black and white or sepia for a photo album feel
- Use borders to contain groups of related images
- Print as handouts with one or two slides per page
Borders are an easy way to spruce up the images in your PowerPoint slides. They can turn plain images into eye-catching visuals. Experiment with different border styles, colors, widths, and effects to find what works best for your presentation images.