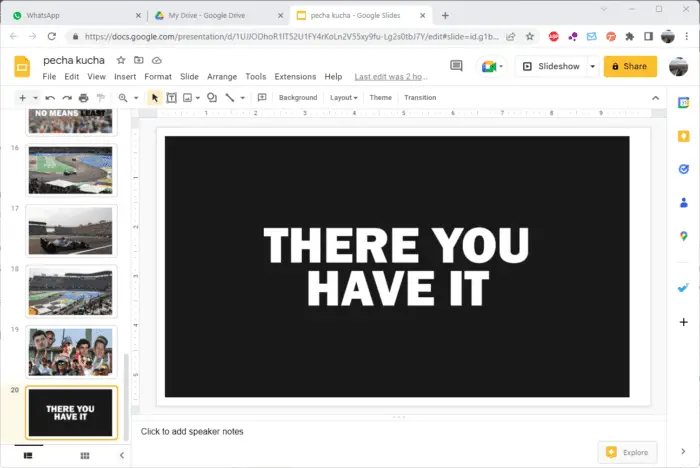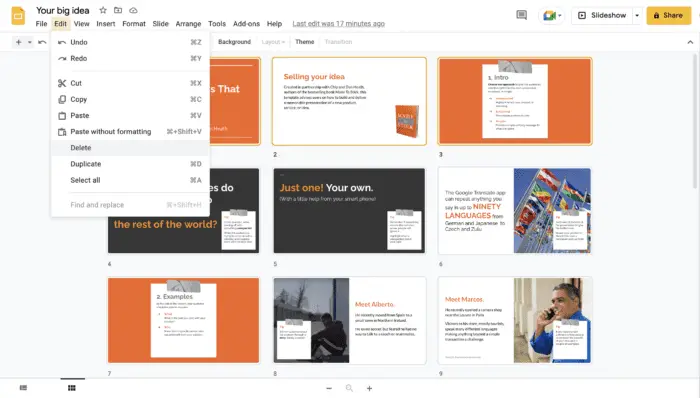Adding an outline effect to text in Google Slides is a great way to make key points and headings stand out in your presentation. The outline adds a colored border around the text, helping it visually pop against the slide background.
Outlined text works well for titles, section headers, pull quotes, or any other text you want to highlight in your Google Slides presentation. The effect is easy to add in just a few clicks.
Benefits of Using Outlined Text
Before we get into the step-by-step instructions, let’s look at some of the benefits of using outlined text in Google Slides:
- Draws attention – The colored border grabs the audience’s eye, ensuring important text is noticed. This helps reinforce key messages.
- Improves scannability – Outlines make text stand out so readers can easily scan and skim the content. This improves comprehension.
- Directs focus – You can use outlines strategically, guiding the audience to specific points you want to emphasize.
- Enhances visual appeal – Varied text styles like outlines add visual interest to presentations. This makes them more appealing and engaging.
Step-by-Step Guide to Outlining Text
Outlining text in Google Slides only takes a moment:
- Select the text you want to outline. To apply the effect to an entire text box, simply click it. To outline only certain words, highlight them with your cursor.
- Click the “A” icon for text formatting options. This pops up above or below the selected text, depending on its position on the slide.
- Choose “Outline” from the menu. Google Slides will automatically add a black outline, but you can customize this.
- (Optional) Pick an outline color. Click the drop-down menu next to “Outline” to choose another color, like red, blue, green, etc.
- (Optional) Set the outline weight. Use the slider to adjust the thickness of the outline, making it bolder or more subtle.
And that’s all there is to it! The outlined effect will now apply to the selected text or text box.
Outline Text Boxes
The same exact steps work for adding an outline around entire text boxes too. Simply click the text box to select it, then use the “A” icon tools to add the outline.
This is a great option for pull quotes, testimonials, key statistics, and other text you want to visually set apart from regular body text.
Adjust or Remove Outlines
If you ever need to update or remove an outline effect, just select the text again and use the “A” icon menu.
- To adjust, choose a new outline color or weight.
- To remove, click the “No outline” option.
The text will instantly update on the slide.
Outline Text Best Practices
When using outlined text in your Google Slides presentations, keep these tips in mind:
- Use sparingly – Only apply outlines to your most important text. Overusing them reduces the impact.
- Pair with larger text – Increase font size for outlined headings so the effect doesn’t overwhelm small text.
- Consider contrast – Pick outline colors that contrast well with font colors and slide background colors.
- Be consistent – Use outlines consistently for similar elements, like all section headers. Avoid random usage.
More Text Effects in Google Slides
Along with outlines, Google Slides includes many other text effects to spice up your presentations:
- Shadow – Adds a shadow behind the text for a polished, professional effect.
- Strikethrough – Draws a line straight through the text—perfect for indicating outdated information.
- Small caps – Formats text in capital letters but keeps it the original size, unlike regular caps which increase size. This adds visual interest.
- Superscript / subscript – Shifts text above or below the baseline, useful for footnotes or chemical formulas.
- Underline / double underline – Draws lines below text to call attention to key phrases without being as bold as an outline.
- Font variations – Options like bold, italic, underline, font choice, letter spacing, and more help you customize text appearance.
Try combining outlines with other effects like shadow or small caps to make key text even more eye-catching. Just don’t go overboard—stick to two effects at once maximum for the best results.
Outline Icons, Shapes, and Other Objects
Text isn’t the only thing you can outline in Google Slides. The effect also works on:
- Icons – Outline a light bulb when listing “bright ideas” for more visual impact.
- Shapes – Use outlines on shapes like stars, arrows, speech bubbles in diagrams and flowcharts.
- Other inserted objects – Photos, charts, SmartArt graphics, and more can also be outlined.
Simply right-click the object and choose “Outline” for the same customizable border effect. This adds great visual flair to any presentation element.
Troubleshooting Outline Issues
If outlines aren’t appearing correctly on your text, double check:
- Font color hasn’t been set to white or the same color as the outline—this would make the outline invisible.
- Text or text box is definitely selected before applying the outline.
- Outline color provides enough contrast against font color and slide background.
- Outline weight/thickness is bold enough to be visible.
If the outline still isn’t showing or appears incorrectly, try selecting the text and removing the effect entirely. Then reapply a fresh outline. This typically resolves any display issues.
Conclusion
Adding outline effects is an easy way to make text stand out in your Google Slides presentations. Simply highlight the text, click the “A” icon, select “Outline”, customize the color and weight, and you’re done!
Use this eye-catching text formatting consistently on titles, headers, pull quotes, and key points you want the audience to notice. Combine outlines with other effects for even more impact.