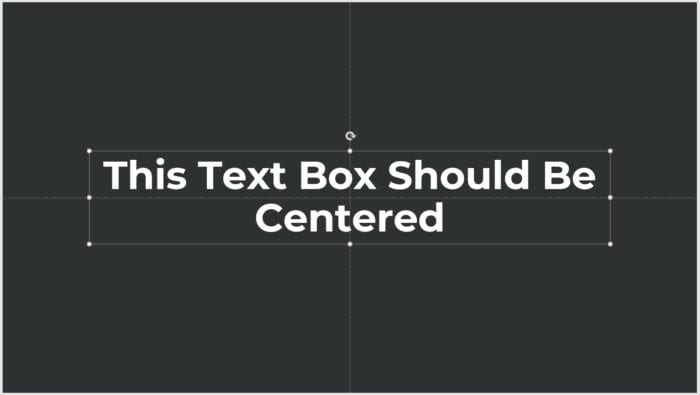Word clouds are graphical representations of word frequency that display the most common words in a text in larger fonts. They provide a quick visual summary of a document’s key points and are useful for presentations, reports, social media posts, and more.
In this article, we’ll walk through how to easily create customized word clouds right within PowerPoint using the Pro Word Cloud add-in.
Benefits of Using Word Clouds
Here are some of the main benefits of using word clouds in your PowerPoint presentations and other documents:
- Visualize key points – Word clouds highlight the most important words and concepts, allowing viewers to quickly grasp the main ideas.
- Engage your audience – The graphical nature of word clouds makes them more eye-catching and interesting than blocks of text.
- Identify patterns and trends – Analyzing word frequencies can reveal insights into the topics and themes that appear most often in a text.
- Match branding – Custom colors and fonts allow you to style word clouds to match your brand identity.
- Creative visuals – Word clouds make for memorable visuals that can be used in presentations, reports, infographics, and more.
Installing the Pro Word Cloud Add-in
To create word clouds directly in PowerPoint, you’ll need to install the Pro Word Cloud add-in:
- Open PowerPoint and click the Home tab.
- Click Add-ins > Get Add-ins in the ribbon.
- Search for “Pro Word Cloud” and click Add to install the free add-in.
Once installed, a new Word Cloud tab will appear in PowerPoint’s ribbon, enabling you to generate word clouds with just a few clicks.
Creating Your Word Cloud
Follow these simple steps to create a customized word cloud using the Pro Word Cloud add-in:
- Add text – Insert a text box with the source text you want to base your word cloud on. This can be a few paragraphs or multiple pages.
- Open word cloud tool – Go to the new Word Cloud tab and click Create Word Cloud.
- Customize display – Use the settings on the right to adjust parameters like font, color palette, word orientations, and more to match your branding.
- Generate visualization – Click the blue Create Word Cloud button at the bottom to generate your word cloud.
- Refine design – Tweak the auto-generated design by re-running the tool with different settings until you achieve the desired look.
- Insert into slide – Copy your finished word cloud (Ctrl+C) and paste it (Ctrl+V) directly onto a slide.
And that’s it! The Pro Word Cloud add-in makes it fast and simple to create customized and impactful word clouds without leaving PowerPoint.
Creative Uses for Word Clouds
Beyond basic reports and presentations, word clouds can be used creatively in a variety of applications:
Showcase Survey or Poll Results
Use a word cloud to highlight the most common responses to an internal employee survey or audience poll. The graphic nature makes the data more engaging.
Summarize Social Media Conversations
Pull top keywords from a social media hashtag or conversation thread to quickly visualize the key talking points.
Accentuate Marketing Materials and Blog Posts
Strategically place word clouds in your designs to draw attention to important content or help break up heavy blocks of text.
Analyze Customer Feedback Data
Upload databases of reviews, support tickets, or feedback forms to uncover frequent themes and sentiments.
Kick Off Presentations
Introduce your presentation topic through an opening word cloud slide that engages the audience and acts as a visual table of contents.
The possibilities are endless! With the Pro Word Cloud add-in, PowerPoint joins the ranks of top word cloud generator tools, putting robust text visualization right at your fingertips.
Tips for Creating Effective Word Clouds
Keep these tips in mind as you develop word clouds for presentations and documents:
- Choose relevant source text – Your word cloud is only as good as the source content it’s based on. Choose text closely related to your main topic or objectives.
- Clean the text first – Remove filler words, special characters, duplicates etc. for better accuracy. Consider leaving out extremely common words like “the”, “and”, “is” as well.
- Highlight 8-12 key terms – Resist the urge to cram a word cloud full of text. Focus on emphasizing the 8-12 most important keywords and concepts.
- Use a sans serif font – Fonts like Arial, Calibri, and Helvetica ensure the best legibility for your key words.
- Experiment with color – Try different palettes to best suit your brand identity or presentation theme. Vibrant colors make key terms stand out.
- Make words horizontal – Left-aligned horizontal words are easiest to read in word clouds. Vertical or diagonal orientations work for more creative designs.
- Integrate purposefully – Consider your word cloud’s role in the surrounding presentation or document and place it where it has the biggest impact.
Conclusion
Adding word clouds into your PowerPoint presentations, reports, infographics and more takes just minutes with the user-friendly Pro Word Cloud add-in.
With customization features like varied color schemes, orientations, and fonts, the tool makes it simple to create branded word clouds that highlight your content’s key points in an engaging graphic format.
Word clouds act as memorable presentation visuals that help simplify complex text information. Beyond basic summaries, they can also provide revealing insights when used to analyze survey feedback, social conversations, and other datasets.
So next time you’re looking to create an infographic, accent a report, or make a more engaging slide deck, consider using a word cloud to drive home your main ideas. The Pro Word Cloud add-in puts robust text visualization right at your fingertips within PowerPoint.