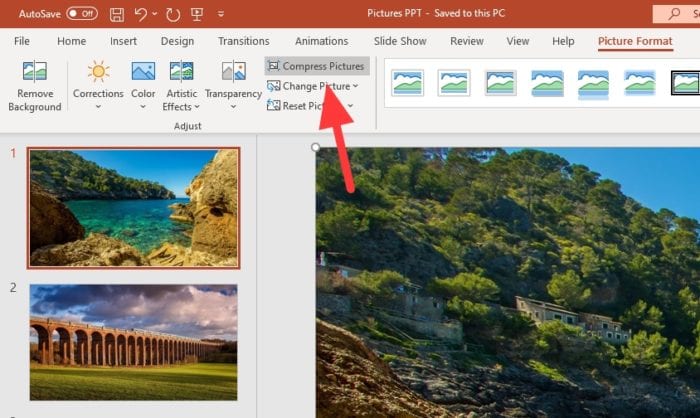Adding voiceover narration to your PowerPoint presentations can make them more engaging and easier for your audience to follow. In this guide, I will walk you through the step-by-step process of recording voiceovers directly in PowerPoint.
Why Add Voiceover Narration
Here are some of the key benefits of using voiceover narration in PowerPoint:
- Makes complex topics easier to understand through verbal explanation
- Holds audience attention better than on-screen text alone
- Allows you to emphasize key points
- Makes presentation accessible for those with visual impairments
- Creates a more dynamic, interesting presentation
Step 1: Set Up Your Hardware
To record audio, you will need:
- A microphone – use an external USB mic for best quality
- Speakers/headphones to monitor your audio
- A quiet environment with minimal background noise
Make sure your microphone is set as the default input device in your computer’s sound settings. Position it about 6 inches away from your mouth to prevent popping sounds.
Step 2: Prepare a Script
Write out a script detailing exactly what you will say for each slide. This will help you record clear, concise narration without long pauses or “ums”.
Time yourself reading the script aloud to match the timing of animations and transitions in your PowerPoint slides. Revise the script if needed to fit.
Step 3: Record Slide-by-Slide
- Open your PowerPoint presentation and go to the slide you wish to narrate first.
- On the Insert tab, click the Audio drop-down menu and select Record Audio.
- Choose a name for the recording and click Record. A countdown timer will appear.
- Read your script for that slide. When finished, click Stop.
- The audio clip will appear on the slide as a speaker icon. Drag this to position it.
- Repeat steps 1-5 for each slide you wish to narrate.
Step 4: Check the Recordings
Play back your slideshow from beginning to end to review all narration clips:
- Make sure audio plays back clearly without background noise
- Check volume levels are consistent across slides
- Ensure narration timing matches slide animations/transitions
Go back and re-record any slides as needed until you are satisfied.
Step 5: Adjust Playback Options
- Click the audio icon on a slide then go to Audio Tools > Playback tab.
- Check the boxes: Play across slides, Loop until stopped.
- Under Audio Options, select Play in background.
- Click Apply to all to make settings consistent.
This will make your narration play automatically as you go through the slides rather than having to click the icons.
Step 6: Save and Export
Once complete, save your PowerPoint presentation to preserve the embedded audio narration.
To share as a video, go to File > Export and select Create a Video. Choose from quality options and save as an MP4 file.
Tips for Better Narration
Follow these audio recording best practices:
- Speak slowly and clearly in a conversational tone
- Smile while narrating to sound warmer and more engaging
- Use enough expression to avoid sounding monotonous
- Avoid verbal fillers like “um” or “uh”
- Do multiple takes of difficult sections to nail the timing
With these steps, you can easily transform your regular PowerPoint slides into a captivating, professionally narrated presentation!
Conclusion
Adding voiceover narration can take your PowerPoint deck from bland to compelling. Follow the recording procedure above slide-by-slide, review and adjust playback, and export to video to create a presentation that grabs and retains audience attention. Use an enthusiastic tone and aim for clarity above all else in your narration.
Does your business need help creating engaging multimedia presentations? Our team of presentation specialists offers PowerPoint design, voiceover recording, and video production services to clients worldwide. Contact us today for a custom quote!