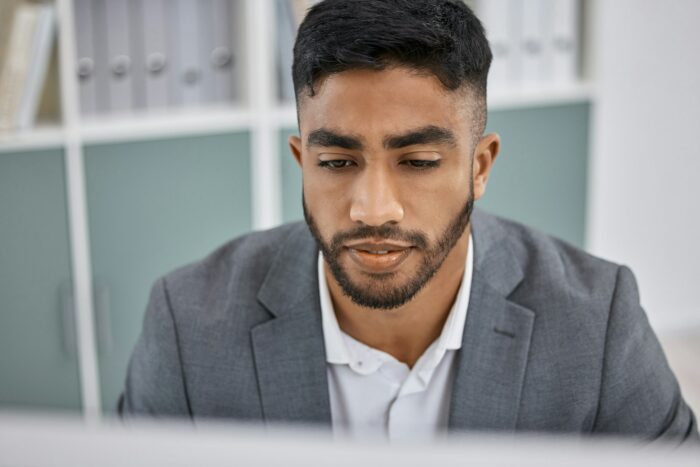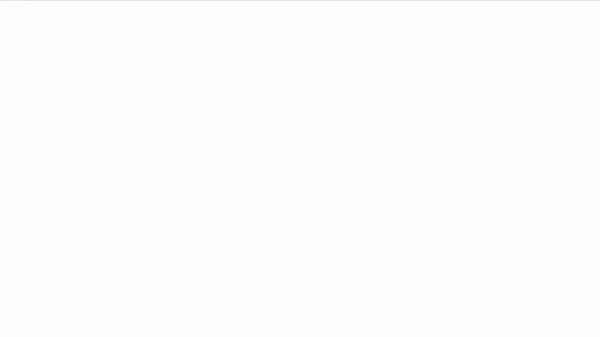Giving presentations can be nerve-wracking. You spend hours carefully crafting slides, practicing your talking points, and trying to anticipate questions. Even when fully prepared, holding an audience’s attention is still a challenge. This is why randomizing slides can be a game changer.
Shuffling your PowerPoint slides introduces an element of surprise that piques interest. Audiences love presentations that feel fresh and unexpected. Randomized slides also force you to master your content rather than rely on slide order.
In this article, we’ll explore 5 techniques to easily randomize slides in PowerPoint. We’ll also cover creative ways to leverage randomized slides to boost engagement.
Why Randomize Slides in Presentations?
Before we dive into the how-to, let’s look at some key benefits of randomizing PowerPoint slides:
1. Improves presenter flexibility
When slides are in a fixed sequence, it’s harder to adapt on the fly. Randomized slides keep you on your toes as you won’t know the exact order. This flexibility sharpens your presenting skills.
2. Encourages content mastery
If slide order is unpredictable, you must know your content inside-out. You can’t rely on slide sequence as a crutch. Randomizing slides pushes you to fully master what you’re presenting.
3. Boosts audience engagement
Unexpected slide order grabs attention, making listeners actively anticipate what’s next. Randomized sequences also encourage presenter-audience interaction through discussions and Q&As.
5 Ways to Randomize Slides in PowerPoint
Now let’s explore 5 techniques to easily shuffle slides in your next PowerPoint presentation:
1. Manually rearrange in Slide Sorter view
This straightforward approach lets you manually rearrange slides. Just head to “Slide Sorter” view and drag/drop to shuffle order. It’s easy to tweak order again and again until satisfied.
2. Use the Reorder Slides command
Go to the “Slide Show” tab and select “Reorder Slides”. This opens a pop-up to shift slides around manually or randomize order automatically. Tweak randomization further by dragging slides as needed.
3. Add VBA macro code
For true randomness, VBA macros are the way to go. Insert a “Shuffle Slides” macro to fully randomize order automatically. You can run the macro repeatedly to create new sequences every time.
4. Link slides to randomizing pools
Create slide “pools” of content, then insert “random slides” in your deck. These special slides will pull content randomly from your pools. Re-randomize easily by updating the linked pools.
5. Use PowerPoint add-ins
Third-party PowerPoint plugins like OfficeToolTips offer specialized randomizing features. Install their add-in to access handy tools to shuffle slide order right within PowerPoint.
Creative Ways to Use Randomized Slides
Beyond basic shuffling, randomized slides open up some cool presentation ideas to wow your audience:
Pepper in random review slides
Reinforce key messages by inserting random review slides. Content repetition in an unexpected way helps concepts sink in.
Auto-generate personalized slides
Create data-driven slides pulling content from another source. Then show personalized slides matched to specific viewers for maximum relevance.
Build a randomized slideshow
Construct an entire slideshow around randomness! Curate interesting slides and use a macro to show them in fully random order for a fun, unexpected ride.
Incorporate random participant slides
Collect slides from participants in advance, add them to your deck, then view random participant slides to spur discussions.
Conclusion
Randomizing PowerPoint slides takes presentations from boring to lively and engaging. Audiences connect better when kept on their toes with fresh sequences. Slide randomness also hones presenting skills for impactful delivery every time.
Use the simple yet creative randomization tips covered to energize your next presentation. Randomized slides force you to deeply know your content while allowing flexibility to adapt on the fly.
So banish boring slideshows! Shuffle your PowerPoint slides instead for boosted engagement.