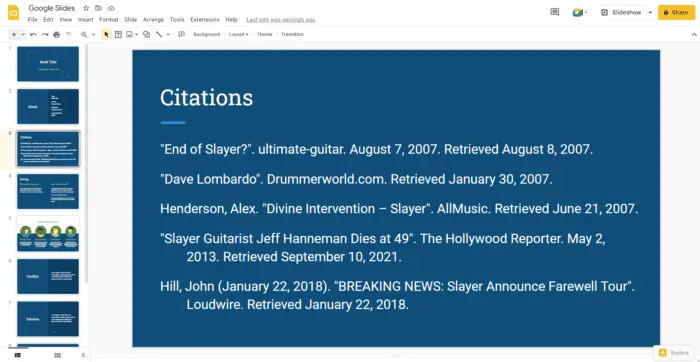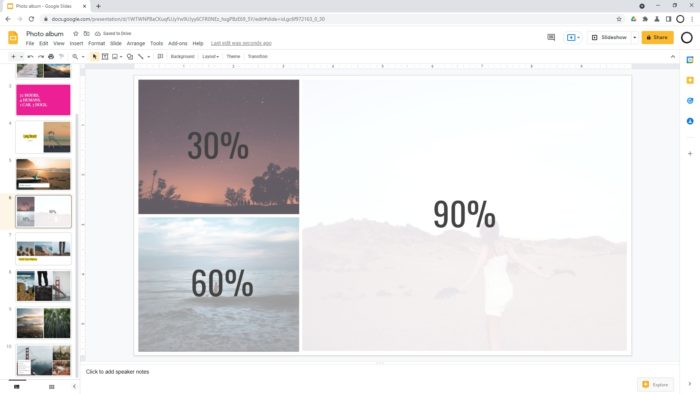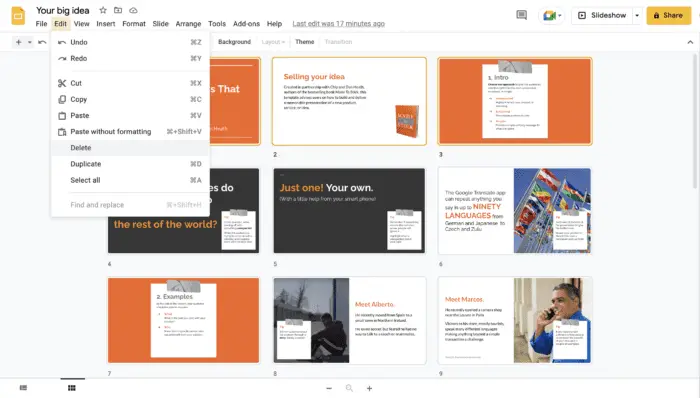Adding images to your Google Slides presentations can make them more visually appealing and help convey your message more effectively. However, the colors of the images you insert may not always match the color scheme of your presentation. Fortunately, Google Slides has built-in tools that make it easy to recolor images to fit your presentation.
Why Recolor Images in Google Slides
Here are some key reasons you may want to recolor images in your Google Slides presentations:
- Match branding or theme colors – If you have a presentation for work and need to match specific brand colors, recoloring images is an easy way to make all visual elements cohesive.
- Improve visibility or contrast – Changing an image to higher contrast colors can help it stand out better against the slide background. This draws viewers’ eyes to important imagery.
- Convey different meanings – Colors have symbolic meanings, so switching up the dominant shades in an image can subtly change what it communicates to your audience.
- Aesthetic preferences – You may simply prefer how a photo or graphic looks with different color tones. The ability to recolor makes it easy to tweak images until you’re fully satisfied.
How to Recolor Images in Google Slides
Recoloring images in Google Slides only takes a few simple steps:
1. Insert an Image
First, insert the image you want to recolor onto a slide, either by:
- Uploading from your computer
- Searching for images on the web from within Slides
- Selecting a photo from your Google Drive or Photos library
Position and size the image how you want it to look.
2. Access the Format Options Sidebar
Click on the image to select it, then click Format > Format options in the toolbar. Alternatively, you can right-click the image and choose Format options.
This opens the format options sidebar on the right side of your screen.
3. Use the Recolor Tool
In the sidebar, click the Recolor dropdown menu to view color presets. Choose one of the available color schemes to recolor your image.
Alternatively, click Custom to open a color picker and select a custom color to recolor the image.
4. Adjust Other Options
While in the Format options sidebar, you can also tweak other attributes like:
- Transparency – Make the image more see-through
- Brightness & Contrast – Increase or decrease these values
Experiment until you achieve the visual look you want.
5. Compare Before & After
Use the Reset button in the sidebar to toggle your image back to its original colors. This lets you preview your edits and ensure you’ve improved the image.
When you’re happy with how it looks, click outside the image or press Esc to apply the changes.
Tips for Recoloring Images
Here are some handy tips to take your Google Slides image recoloring to the next level:
- Recolor images to match your template’s color scheme for visual cohesion
- Boost brightness on dim images so key details are clearly visible
- Reduce brightness if an image overpowers text or other graphics
- Recolor clip art to coordinate with photos and other visual elements
- Use transparency to subtly integrate an image with the slide background
- Change small accents like shirts or logos to match your brand colors
With a bit of practice, you’ll be able to swiftly recolor images to fit seamlessly into your presentations. This can level up your slides from good to great!