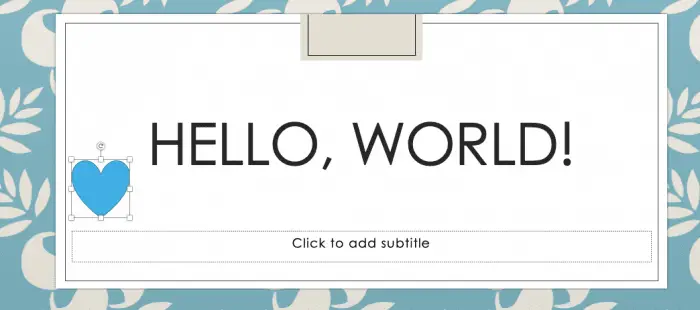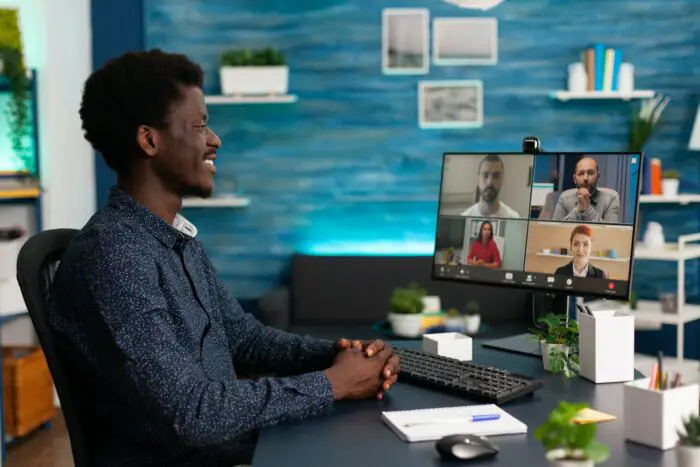Adding images to your PowerPoint presentations can make them more visually appealing and help convey your message more effectively. However, often these images come with busy or unattractive backgrounds that detract from the main subject. Fortunately, PowerPoint includes easy-to-use tools to remove these backgrounds.
Why Remove Image Backgrounds
There are several reasons you may want to remove the background from an image before adding it to your PowerPoint presentation:
- Eliminate visual clutter – Busy or distracting backgrounds draw attention away from the main subject of the image. Removing them helps the subject stand out.
- Improve legibility – Background elements can make text or important details harder to see. Getting rid of them increases clarity and legibility.
- Enhance visual cohesion – Images with removed backgrounds blend into slide backgrounds more seamlessly, creating a cohesive look.
- Focus audience attention – Lack of extraneous background elements means viewers focus exactly where you want them to.
- Create versatile images – Images without backgrounds can be reused in various contexts more flexibly.
Built-In PowerPoint Tools
PowerPoint’s formatting tools include two easy options for removing image backgrounds:
Remove Background Tool
This tool uses AI to detect the main subject and remove the surrounding background automatically:
- Select the image and go to the Picture Format tab.
- Click Remove Background.
- PowerPoint detects and highlights the main subject area.
- Adjust the selection with Mark Areas tools if needed.
- Click Keep Changes to remove the background.
Set Transparent Color
This makes a specified color in the image transparent:
- Select the image and go to Picture Format tab.
- Click Set Transparent Color and pick a color with the eyedropper.
- The matching color becomes transparent, removing that background color.
When Built-In Tools Fall Short
PowerPoint’s background removal works best on high-contrast images with simple backgrounds. Images with complex backgrounds or gradients may need extra editing in a dedicated photo editing program like Photoshop.
For best results, use high resolution images with the subject clearly separated from the background. Low resolution images won’t give smooth edges when the background is deleted.
Expert Tricks and Tips
Follow these pro tips to take your background removal results to the next level:
- Crop tightly around the subject first to exclude distracting peripheral elements.
- Zoom in close to refine the edges of your selection when using Remove Background.
- Adjust transparency manually if needed for a natural blended look.
- Save your edited image without a background to reuse anywhere.
- Outsource to a graphic designer for images with very complex backgrounds.
Creative Uses for Background Removal
With a solid grasp of the basics, you can leverage background removal for creative enhancements to your slides:
- Layer images – Overlay two images with removed backgrounds for dramatic effect.
- Blend and merge – Combine elements from multiple images into a collage.
- Spotlight subjects – Draw focus to a person or product without distractions.
- Incorporate text – Wrap text around a cut-out subject or place it creatively.
- Design templates – Save customized background-less images as templates.
The possibilities are endless! Take advantage of these techniques to make your next presentation pop.
Conclusion
Removing distracting backgrounds in PowerPoint is simple with built-in tools, a few extra steps, or aid from a graphic editing program. Employing this easy editing technique can instantly take your presentations to the next level both visually and in terms of audience engagement.
Incorporate background removal into your PowerPoint creation workflow to craft slides that impress every time you present. With this guide, you have all the know-how to elegantly showcase your most powerful images.