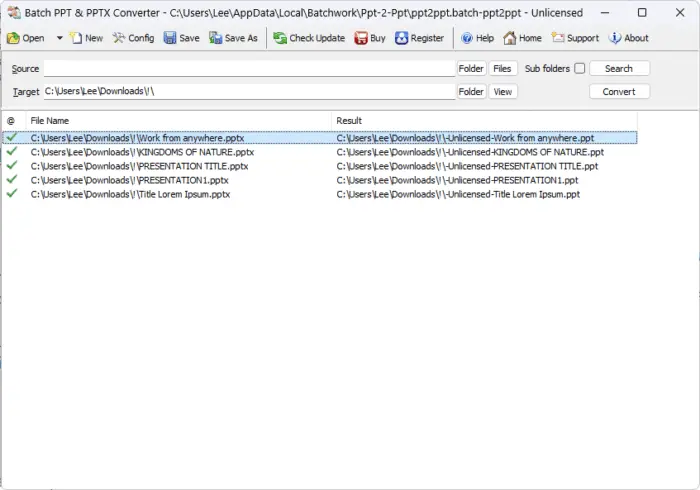Canva is a popular graphic design platform that makes it easy for anyone to create beautiful presentations. With its drag-and-drop interface, pre-designed templates, and vast image library, you can put together sleek and professional slides in minutes.
Once your presentation is complete, you may want to download it as a PowerPoint file for further editing or sharing. Fortunately, exporting your Canva slides is a straightforward process.
In this step-by-step guide, we’ll walk you through saving a Canva presentation as a PowerPoint file in just a few clicks.
Step 1: Open Your Canva Presentation
First, log into your Canva account and open the presentation you want to download. You can access all your designs from the “Your Work” tab on the homepage.
Once the presentation is open in the editor, you’re ready to export it.
Step 2: Click the “Share” Button
In the top right corner of the editing screen, click the “Share” button (it looks like an arrow pointing upward out of a box). This will open up the sharing menu.
Step 3: Select “Microsoft PowerPoint”
In the sharing menu, click “More” to reveal additional export options. Here you will find the option to save your presentation as a PowerPoint file.
Click on the PowerPoint icon to start the export.
Canva share menu with PowerPoint option highlighted
Step 4: Choose Slides to Export
A pop-up will appear asking which slides you want to download. By default, all slides in your presentation will be selected.
If you only want certain slides, uncheck the boxes next to slides you don’t need. Then click the purple “Done” button.
Step 5: Download the PowerPoint File
After selecting your slides, click the purple “Download” button to save the PowerPoint file to your computer.
Depending on the length of your presentation, this process can take a few minutes. The status bar will display the download progress.
Step 6: Access the PowerPoint File
Once the download is complete, open the folder where files are saved on your computer.
If you did not specify another location, this will likely be your “Downloads” folder. Here you will find your Canva presentation exported as a PowerPoint (.pptx) file, ready to edit or share!
And that’s all there is to it. With these six simple steps you can seamlessly save any Canva presentation as a PowerPoint file.
Tips for Exporting Canva to PowerPoint
Here are some additional pointers to ensure your Canva export to PowerPoint goes smoothly:
- Check file size: Very large Canva presentations with lots of high-res images can exceed PowerPoint’s size limits. Try compressing images before exporting.
- Simplify animations: Complex animations in Canva often don’t translate perfectly to PowerPoint. Stick to simple text/object movements.
- Review formatting: Text and object positioning may shift slightly. Review the presentation in PowerPoint and make minor tweaks.
- Re-add videos: Canva videos need to be re-embedded when exporting to PowerPoint. Relink or upload videos again.
Following these best practices will help guarantee your Canva export looks its best when converted to a PowerPoint file.
More Tips for Canva Presentations
Beyond exporting as a PowerPoint file, there are lots of other presentation tips to take your Canva slides to the next level:
- Use templates: Skip starting from a blank slate. Canva’s professionally designed templates make polished slides easy.
- Stick to a theme: Maintain visual cohesion by using the same fonts, colors, and graphic styles throughout.
- Focus content: Lead with your most important information. Keep text concise and impactful.
- Include visuals: Reinforce your message with supporting images, charts, icons, and illustrations.
- Check accessibility: Use color contrast, alt text, and large fonts so all audiences can easily see and understand your slides.
Keeping these best practices in mind will help you create presentations in Canva that not only look stunning, but also effectively communicate your ideas to any audience.
Canva is the Modern Way to Present
With its simple tools for designing beautiful slides in minutes, Canva is perfect for creating presentations quickly and affordably. This step-by-step guide outlines an easy way to take your finished Canva slides and export them as a PowerPoint file for additional flexibility.
So next time you need to make a great presentation on a deadline, turn to Canva. And remember – saving your Canva designs is as simple as hitting download.