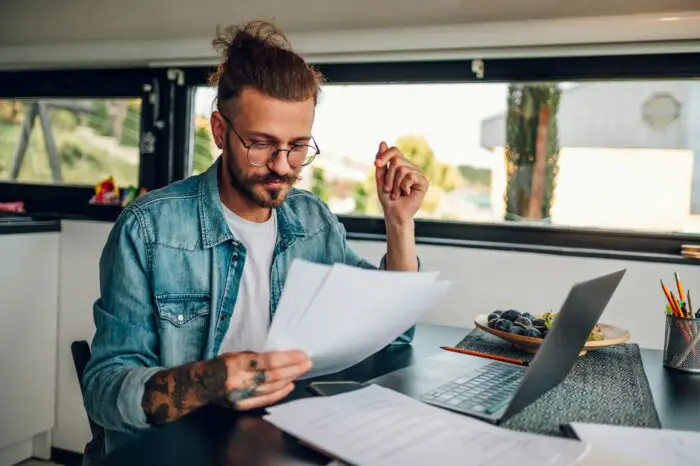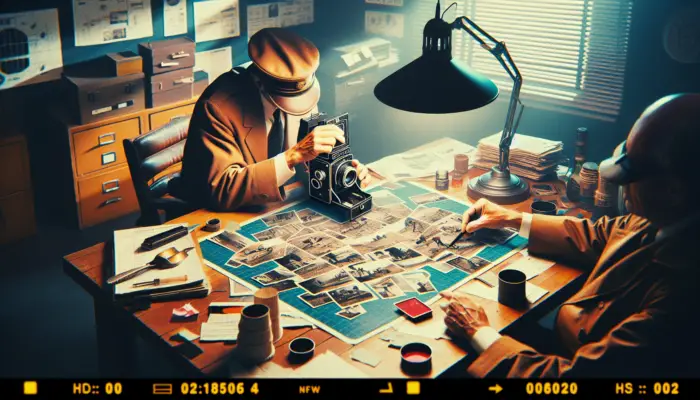Converting your PowerPoint presentations into PDF documents can be extremely useful for sharing and distribution. PDF files are universal, easy to open on any device, and preserve all formatting intact. In this blog post, I’ll walk you through the easy process of saving PowerPoint files as PDFs on both Windows and Mac operating systems. Whether you need to email a presentation, upload it online, or print handouts, this guide has you covered!
Why Save PowerPoint as PDF?
There are a few key reasons why you may want to convert your PowerPoint decks into the PDF format:
- Portability – PDF files can be viewed on any laptop, phone, or tablet without compatibility issues. You don’t have to worry about missing fonts or formatting changes between devices.
- Preserved Formatting – When you convert into a PDF, all images, fonts, animations, and layouts remain exactly as you designed them in PowerPoint. The presentation looks identical as intended.
- Smaller File Size – PDF documents are often much smaller in filesize than the original .PPTX PowerPoint file, making them easier to email and share online.
- Printing Handouts – It’s easy to print slides, notes, and handouts using the PDF format. This is perfect for distributing hard copies of your presentation.
Saving PowerPoint as PDF on Windows
The process of converting a PowerPoint into a PDF document is quick and straightforward on a Windows machine. Here are the steps:
- Open your PowerPoint presentation in PowerPoint.
- Click File from the top menu.
- Select Export from the left sidebar.
- Click Create PDF/XPS Document.
- In the pop-up window, select the Create PDF/XPS button.
- Choose a save location like your Desktop, Documents folder, or external drive.
- Double check the file name is correct.
- Hit Publish to convert the PowerPoint into a PDF file.
And that’s all there is to it! After hitting publish, you’ll find a PDF copy of your PowerPoint presentation saved in the chosen file location on your Windows machine.
Converting PowerPoint to PDF on Mac
The process is just as easy on a Mac. Follow these quick steps:
- Open the PowerPoint deck in PowerPoint for Mac.
- Click File and choose Export To from the menu.
- Select PDF from the export options.
- Pick a save location like Documents or Desktop for your new PDF.
- Double check that the file name is correct.
- Hit Save to convert the presentation into a PDF document.
Once saved, you can find the PowerPoint-turned-PDF file right in your chosen save destination on your Mac. That’s all there is to creating PDF copies of your important presentations!
Customizing PowerPoint to PDF Export
You also have some customization options when exporting PowerPoint files to PDF:
- Print What – Choose to export slides, handouts, notes pages, or an outline to PDF. Good for notes and handouts.
- Slide Range – Pick a custom slide range if you only want certain slides converted.
- Options – Check options like “Export slide comments”, “Export hidden slides” and more during PDF conversion.
- Image Quality – Lower image quality to reduce file size if needed or boost it for maximum resolution.
Take a look at these export settings before hitting publish or save, as they can be very useful for customizing your PowerPoint to PDF output.
Embedding Fonts in Exported PDFs
One important customization option is embedding fonts in your exported PDF presentation. This ensures all special fonts used in the PowerPoint display correctly in the PDF on any device.
To embed fonts on Windows:
- Go to File > Export > Create PDF/XPS Document
- Click Options
- Check the box next to “Embed fonts in the file”
- Publish/export the PDF
And on Mac:
- Go to File > Export To > PDF
- Click Options
- Check “Embed font information”
- Hit Save
With fonts embedded, your PowerPoint to PDF conversion will look perfect every time!
Conclusion
I hope this guide gives you a better understanding of saving your PowerPoint presentations as PDF files for sharing and printing. The processes on Windows and Mac are quick, easy, and give you smaller, more portable files that preserve all formatting.
Use the custom export settings to control image quality, slide ranges, and other options. Don’t forget to embed fonts for optimal appearance across devices!