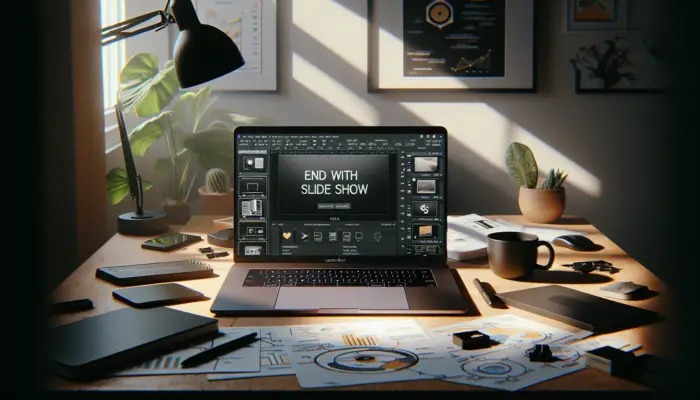Using a custom template as your default in PowerPoint can save you time and effort when creating new presentations. Setting a customized template with your branding, colors, fonts, layouts, etc. as the default means every new presentation will automatically open with those elements already in place.
Follow these simple steps to make your template the default in PowerPoint.
1. Create Your Custom Template
First, build your template presentation in PowerPoint from scratch. Make sure to include:
- Company logo
- Color scheme
- Typography
- Content placeholders
- Custom layouts
- Any other branding elements
Once your template design is complete, go to File > Save As and choose PowerPoint Template (.potx) as the file type. Give your template a descriptive name like “My Company Presentation Template” and save it.
2. Set the Default Location
Next, you need to set the default location where PowerPoint saves personal templates. Go to File > Options > Save. Under “Save files”, set the default location to your personal templates folder:
%APPDATA%\Microsoft\TemplatesThis ensures any templates saved here will show up in PowerPoint’s template organizer.
3. Designate the Template as Default
With your template saved and the location set, it’s time to make it the default. Open PowerPoint and a new blank presentation. Go to the Design tab and click the downward arrow under Themes.
Right-click your custom template thumbnail and choose Set as Default Theme.
4. Confirm It Worked
Finally, confirm your template is now the default. Close PowerPoint completely and reopen it. You should see your custom branding and design automatically applied to the blank presentation.
If you ever need to go back to PowerPoint’s original blank template, just repeat these steps and choose the “Blank Presentation” thumbnail instead.
Customizing Presentation Templates
Using a tailored template is a great way to give your PowerPoint presentations a cohesive, professional look. Here are some tips for customizing your own:
Colors
- Use your brand’s primary and secondary colors in theme colors, font colors, and shape fills
Typography
- Choose 1-2 fonts that align with your brand guidelines
- Make sure to use fonts that are web-safe or embedded in the presentation to prevent issues opening the file on another computer
Images
- Include your logo on the master slide
- Use any brand imagery like product photos, lifestyle photos, iconography, etc.
Content Placeholders
- Add formatted placeholders for headers, body text, quotes, etc. to use as starting points for content
Custom Layouts
- Create additional slide layouts tailored to your typical presentation content pieces like Agenda, Timeline, Comparison, etc.
Following PowerPoint best practices for your custom templates will ensure they are easy for anyone on your team to use and update.