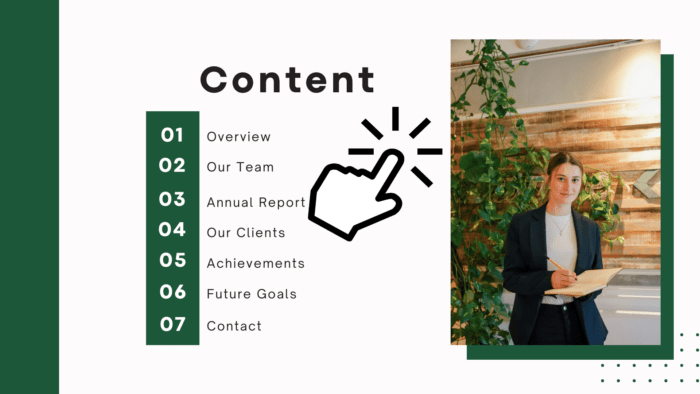Sharing your Canva presentations with colleagues, clients, or an online audience can help bring your ideas to life. However, knowing the best practices for sharing Canva designs ensures your hard work is properly showcased and attributed.
This article will walk through the key things you need to know to share a Canva presentation, including collaboration settings, link sharing, presenting online, privacy protection, and more. Follow these tips to seamlessly present your Canva slides anywhere, anytime.
Enable Collaboration Settings
Before sharing your full Canva presentation, enable collaboration so others can provide feedback during the design process.
Here’s how to collaborate in Canva:
- Click “Share” in the top right of the editor
- Enter email addresses to invite collaborators
- Choose editor access to allow adding and editing slides
- Click “Send” to notify collaborators
With the “Comments” feature, collaborators can leave feedback on specific slides without altering the original. Enable version history as well to track changes.
Setting permissions ensures contributors only access relevant designs. Adjust settings anytime under “Share” > “Edit” beside collaborator names.
Share Presentation Link
A Canva presentation link grants instant view-only access, allowing you to present to anyone, anywhere.
Follow these steps to share a link:
- Select “Share” > “Share Link”
- Choose “Anyone with the link”
- Copy the sharable link
- Paste link in email, chat, or online meeting invite
Disable options to comment, copy, or download to prevent changes.
For private access, choose “Only people I specify can access” under link settings. Type email addresses to grant individuals view access without making designs public.
Present Live Online
Thanks to Canva’s integration with video chat tools like Zoom, Google Meet, and Microsoft Teams, you can present slides live to remote audiences.
To present Canva in a video meeting:
- Open your presentation and click “Present”
- Select “Present in video call”
- Join meeting and share screen
- Navigate Canva slides within the meeting
Presenter view displays current slide, notes, and next slide to keep you on track during the meeting.
Enable “Record Meeting” in your video chat tool to save a copy of your presentation delivery.
Adjust Privacy Settings
As a design platform, Canva offers extensive privacy controls over personal data, content access, and design visibility.
To manage privacy:
- Click profile icon > “Settings”
- Select the “Privacy” tab
- Adjust preferences for data sharing, content visibility, and account security
Disable “Visible to search engines” under Link Visibility to prevent presentations from appearing in public Google search results without a direct link.
Secure Sensitive Designs
When dealing with confidential information, take steps to secure sensitive Canva presentations:
- Export as an encrypted PDF with password protection
- Print handouts with “Confidential” watermark
- Share via private link with viewer limits
- Disable downloads, printing, and copy options
Though Canva has enterprise-grade security standards, also avoid adding confidential names, numbers, or other data directly into designs if possible.
Conclusion
With thoughtful collaboration settings, strategic link sharing, video call integrations, privacy controls, and content protections, you can confidently share your Canva presentations in professional settings while preventing misuse of your hard work.
By customizing permissions, access limitations, and visibility options per presentation, Canva ensures your slides reach only target audiences. With these best practices, your custom designs can make an impact anywhere through seamless, secure sharing tailored to your needs.