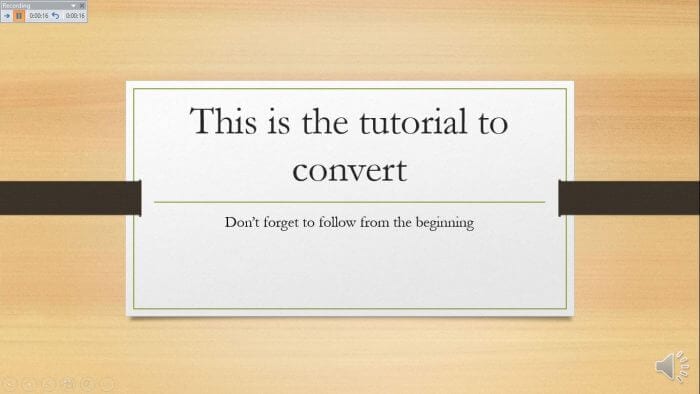Presenter view is a useful feature in PowerPoint that allows you to view notes and upcoming slides while your audience only sees the current slide. However, sometimes you may want to exit this view and return to normal slideshow mode. Here is a step-by-step guide on how to turn off presenter view in PowerPoint.
What is Presenter View?
Presenter view displays the current slide, next slide, speaker notes, and a timer on your screen, while only showing the current slide on the projected presentation. This allows the presenter to see what’s coming next without the audience being aware.
Some key things presenter view enables you to do:
- View speaker notes privately on your screen
- See upcoming slides before the audience
- View a timer to help you pace your presentation
Presenter view is very useful when giving a presentation using a projector or second screen. However, sometimes you may want to exit this view and return to a normal slideshow.
When to Turn Off Presenter View
There are a few situations when you may want to turn presenter view off:
- When you have finished giving your presentation and want to review slides normally
- When someone else needs to take over the presentation
- When you want to demonstrate something live within PowerPoint without the presenter view showing
- When you need to edit or tweak something on the slides and presenter view is getting in the way
How to Turn Off Presenter View
There are three easy ways to exit presenter view in PowerPoint and revert back to normal slideshow mode:
- The Esc key
- The Presenter View button
- Ending slideshow mode
Let’s look at each of these methods in more detail:
1. Press the Esc Key
The quickest way to exit presenter view is to simply press the Esc key on your keyboard.
Here is how:
- Launch your PowerPoint presentation and activate presenter view if not already on. Do this by clicking “Slide Show” then “Start From Beginning” or press F5.
- Display the slide you are currently presenting. Your screen should now be in presenter view, showing the current slide, next slide, speaker notes etc.
- To exit presenter view, simply press the Esc key on your keyboard.
- You will now just see the current slide with no presenter view showing. Press Esc again to end the slideshow.
This method instantly turns presenter view off, allowing you to interact with slides normally.
2. Click the Presenter View Button
Another way to turn off presenter view is to click the Presenter View button:
- First activate presenter view for your presentation and display a slide. You should see the full presenter view on your screen.
- In the bottom-left corner of the PowerPoint window, click the Presenter View button. This button may show a monitor icon or say “Swap to Monitor” depending on your version of PowerPoint.
- Clicking or tapping this button will instantly exit presenter view and show you only the current slide.
- Click the Presenter View button again to return to presenter view if needed. Press Esc to quit slideshow mode fully.
3. End Slideshow Mode
The third method is to completely end slideshow mode:
- With presenter view active, display any slide from your presentation.
- Move your mouse to the bottom of the screen to make the slideshow control bar visible.
- Click the “End Slideshow” button with the red square icon.
- This will exit slideshow mode fully, closing presenter view and returning you to normal edit view in PowerPoint.
Ending slideshow mode works well if you have finished your presentation and want to edit slides or let someone else take over. This completely quits presenter view.
Customizing Presenter View
If you want to customize what displays in presenter view for your needs, it’s easy to configure:
- Which monitors show presenter view vs the slides
- How many slide thumbnails are shown
- Timer and stopwatch options
- Notes pane layout
To access the settings click “Slide Show” then “Set Up Presenter View”. From here you can choose exactly what appears for the presenter.
Presenting Without Presenter View
While presenter view has many benefits, there may be situations where you want to present slides normally without it.
Reasons could include:
- You are already familiar with the slide order and timing
- Someone else needs to control the presentation and see the same view
- You want to draw or demonstrate something live on the slides
To present without presenter view, simply don’t enable it. Just begin your slideshow with “Slide Show > From Beginning” and all displays will show a mirror view of the current slide.
Use this method when presenter view would be unnecessary or inconvenient given the situation.
Summary
The key takeaways for turning off presenter view in PowerPoint:
- Press the Esc key to instantly exit
- Click the Presenter View button in the bottom corner
- End slideshow mode fully if you have finished presenting
Knowing these quick methods allows you to easily disable presenter view when needed.
Customizing what appears in presenter view can also help optimize it for your presentation and style.
In some situations, you may decide to present fully without presenter view enabled. The choice depends on what works best for you!