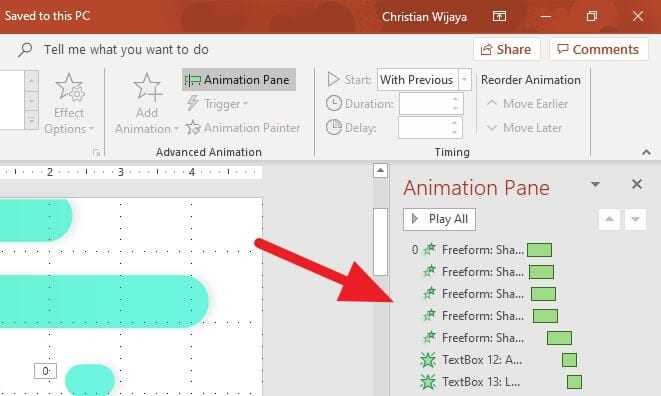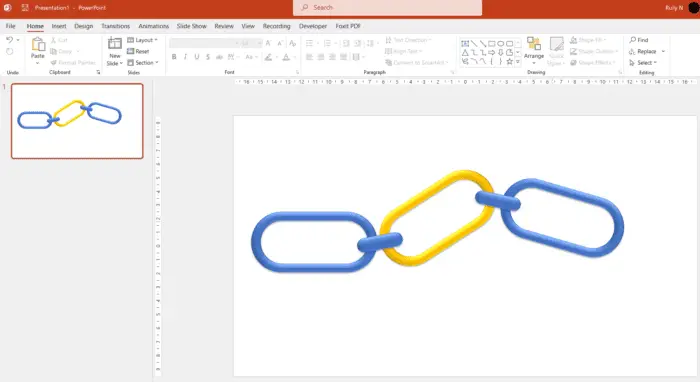Animations can make a PowerPoint presentation more dynamic and visually appealing. When used effectively, animations can emphasize important points, make complex ideas more understandable, and add polish to a presentation.
Follow these tips to add smooth, professional animations to your next PowerPoint deck:
Getting Started with Animations
The Animations Tab
The Animations tab in PowerPoint provides all the tools you need to add and manage animations. This tab allows you to:
- Select an animation effect
- Customize effect options like direction and speed
- Reorder animations
- Set effect triggers
Animation Pane
The Animation Pane gives you more control over the timing and playback of animations. Click on the Animation Pane button in the Advanced Animation group on the Animations tab to open it.
Preview Animations
Test animations using Slide Show view. Use the Play From Start button on the Animations tab to preview the animations from the beginning.
Types of Animations
There are four main types of animations in PowerPoint:
Entrance Animations
These animations allow objects to enter the slide with different effects like:
- Fade in
- Fly in
- Bounce in
- Zoom in
Entrance animations help direct focus and reveal ideas one element at a time.
Emphasis Animations
These animations draw attention to specific elements on the slide rather than introducing new content. Examples include:
- Spin
- Pulse
- Flicker
Use emphasis animations sparingly to highlight key points.
Exit Animations
Exit animations remove elements from the slide at the end of their duration with effects like:
- Fade out
- Fly out
- Flip out
Pair exit animations with entrance effects to keep the flow smooth.
Motion Paths
With motion paths, you can move elements on a customized route across the slides with effects like:
- Lines
- Arcs
- Freeform paths
Motion paths can illustrate ideas and relationships between concepts.
Animation Best Practices
Follow these guidelines to use animations effectively:
Keep it simple
Limit animations to 1-2 per slide, using straightforward effects like fade, float or wipe. Complex animations can be distracting.
Be consistent
Use the same style animation to represent the same type of information across your presentation. For example, always use a “fly in” animation when new text appears.
Emphasize key points
Use subtle animations to highlight important text, data, images or diagram elements without overdoing it.
Maintain flow
Make sure animations have consistent timing and transition smoothly from one to the next. Group related elements and sequence animations logically.
Use triggers wisely
Triggers allow animations to start on click rather than automatically. Use triggers sparingly and only when interactivity serves a clear purpose.
Test thoroughly
Preview your animations in Slide Show view on different devices to ensure they display properly and run smoothly. Refine as needed.
With the right balance of motion and consistency, animations can make your PowerPoint presentations more visually compelling and effectively emphasize your core message. Follow these tips to add polish without distraction.