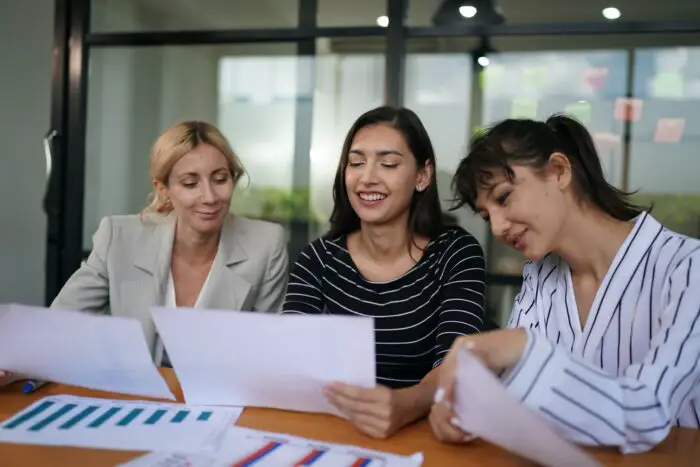Adding speech bubbles to photos can be a fun and creative way to make your images stand out. With PowerPoint, you can easily draw customized speech bubbles and add them to any photo.
Introduction
Speech bubbles, also known as speech balloons or text bubbles, are graphical elements commonly seen in comics, cartoons, and other visual media. They contain dialogue or thoughts attributed to characters.
Adding speech bubbles to your photos can give them a fun, whimsical feel. It allows you to showcase the imagined thoughts or words of people or objects in your images.
While specialized software like Photoshop offers more advanced speech bubble capabilities, you can still create great effects using PowerPoint. In this article, we’ll walk through the process step-by-step.
Step 1: Insert a Callout Shape
PowerPoint has several callout shape options you can use as speech bubbles. To insert one:
- Open your presentation and insert the photo you want to add a speech bubble to.
- Select the Insert tab.
- Click Shapes in the Illustrations group.
- Scroll down and select a callout shape from the menu. Some good options include:
- Oval Callout
- Rounded Rectangular Callout
- Cloud Callout
- Draw the callout shape by clicking and dragging on the slide. Position it near the person or object speaking.
Step 2: Customize the Callout
You can customize the callout shape to create the perfect speech bubble:
- Resize – Click and drag the sizing handles to enlarge or shrink.
- Tail Length – Click and drag the bottom diamond handle to extend the pointer.
- Curve Tail – Adjust the yellow adjust points to create curves.
- Color – Open the Format tab and select a fill color.
Spend some time shaping your callout into the ideal speech bubble shape before adding text.
Step 3: Add Speech Bubble Text
- Double click inside the callout shape to add text.
- Type the dialogue or thoughts you want to convey. Use 25 words or less for optimal readability.
- Customize the font style, size, and color to match your photo.
- Click outside the shape when finished to deselect it.
Step 4: Position the Speech Bubble
Drag your speech bubble into the perfect position:
- Point the tail at the person or object speaking.
- Place higher on the photo for earlier dialogue.
- Try not to cover important elements.
Use alignment guides to evenly space multiple bubbles.
Step 5: Add Multiple Speech Bubbles
To convey a conversation:
- Insert additional callout shapes for each speaker.
- Customize shape, size and color for visual distinction.
- Add the dialogue and position appropriately.
- Group the bubbles (right click > Group) to keep organized.
Step 6: Save and Export
When your photo is complete:
- Save the PowerPoint file to retain all individual elements.
- Export an image file (JPEG, PNG) to share online or use elsewhere.
Now you can add your customized speech bubble photos to social media, websites, print materials and more!
Creative Speech Bubble Ideas
- Show a conversation between two people in a photo
- Visualize an object’s imagined thoughts
- Highlight or emphasize part of an image
- Add humor or whimsy to vacation photos
- Create illustrated stories using multiple photos
Get creative with speech bubbles in PowerPoint!
Conclusion
With just the built-in tools in PowerPoint, you can easily create fun, customized speech bubbles for your photos. Callout shapes serve perfectly as text bubbles with a little formatting.
Speech bubbles help images stand out and convey imaginative dialogue or thoughts. Add some to your photos and see what creative ideas you can come up with!
Now you know how to use Microsoft PowerPoint to draw speech bubbles on any image. Have fun applying this new skill to your photos!