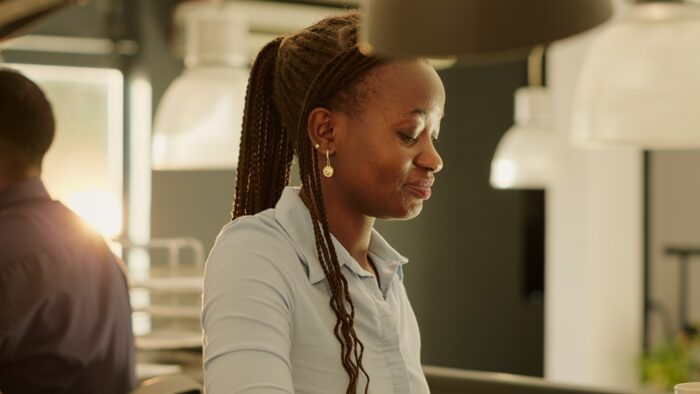Using a laser pointer during a PowerPoint presentation can be an effective way to highlight key points and direct the audience’s attention. However, carrying around an additional laser pointer device can be inconvenient. The good news is that PowerPoint has a built-in feature that allows you to turn your mouse into a laser pointer temporarily.
In this blog post, we will discuss the benefits of using a laser pointer in presentations and provide a step-by-step guide on how to turn your mouse into a laser pointer in PowerPoint. We will also offer tips on best practices when using this feature.
Benefits of Using a Laser Pointer in Presentations
Here are some of the main benefits of using a laser pointer during a PowerPoint presentation:
Draws Audience’s Attention
The bright and colorful laser dot draws the audience’s eyes towards where you are pointing. This allows you to emphasize important elements in your slides.
Good for Remote Presentations
When doing a remote presentation using screen sharing software, the laser pointer allows the audience to clearly see what you are referring to, even if they are joining the call on a small screen.
Looks More Professional
Using a laser pointer makes your presentation look more sleek and professional compared to constantly moving the mouse arrow back and forth.
Interactivity
Being able to guide the audience’s gaze creates more interactivity and engagement between you and the people you are presenting to.
How to Turn Mouse into Laser Pointer in PowerPoint
Follow these simple steps to turn your mouse into a temporary laser pointer in PowerPoint:
1. Start the Slide Show
Go to the “Slide Show” tab and click on “From Beginning” or “From Current Slide”. You can also simply hit F5.
2. Hold the CTRL Key and Left Click
While in slideshow mode, hold down the CTRL key on your keyboard and left-click and drag your mouse. This will turn the mouse arrow into a laser pointer.
3. Release CTRL to Return to Normal
Once you release the CTRL key, the mouse arrow will return to normal. Simply repeat step 2 whenever you want to activate the laser pointer again.
4. Change Laser Pointer Color (Optional)
You can change the color of the laser pointer to green or blue if desired. Go to “Slide Show” tab > “Set Up Slide Show” > Laser pointer color dropdown.
Tips for Using Mouse Laser Pointer in PowerPoint
Here are some best practices when using the mouse laser pointer feature in PowerPoint:
- Don’t keep it on the entire time as it can be distracting. Turn it on only when needed.
- Avoid pointing at people’s faces.
- If doing a remote presentation, make sure the laser pointer is clearly visible on the audience’s screens.
- Use an up and down pointing motion instead of circular motions which can be dizzying.
- Turn off hardware graphics acceleration in PowerPoint’s settings if the laser pointer is flickering.
- Use it sparingly and do not wave it around too much. The novelty can wear off quickly.
- Use the pen or highlighter tools instead to underline or circle things.
Alternatives to Laser Pointers
If for some reason you are unable to get the PowerPoint laser pointer to work properly, here are a couple alternative options:
Presenter Mice
A presenter mouse has buttons built-in to control your slides and some models also have a laser pointer built in. This allows you to highlight points without needing hotkeys.
Presentation Clickers
Handheld presentation remotes allow you to control your slideshow while also having a built-in laser pointer in some models. This gives you more freedom to move around than a mouse.
Software Highlighters
Tools like Meeting Owl Pro have on-screen highlighters which let you temporarily spotlight parts of your screen for your remote attendees.
Conclusion
Being able to highlight important elements in your PowerPoint slides with a laser pointer can take your presentations to the next level and increase engagement. Thankfully, PowerPoint makes it easy to turn your mouse into a temporary laser pointer without needing any extra hardware.
Implement the best practices outlined above and your audience’s eyes will be drawn exactly where you want them to focus. Have you used PowerPoint’s built-in laser pointer before? Let us know your thoughts in the comments!