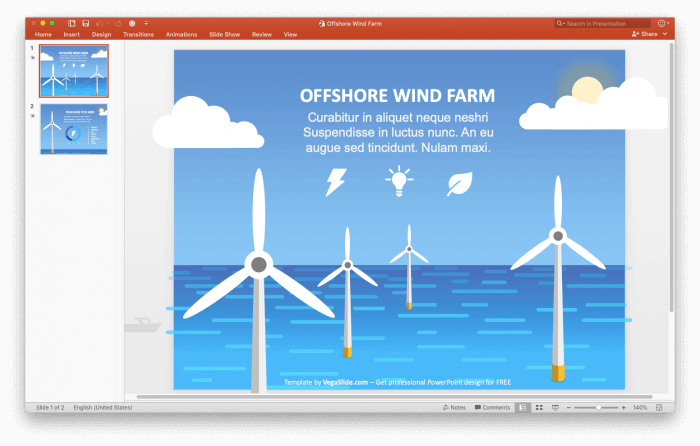Picture placeholders in PowerPoint allow you to easily insert and format images in your slides. They provide predefined spaces for images that ensure consistency in size, shape, and position across your presentation. Using picture placeholders can save you time and effort when working with images.
Benefits of Using Picture Placeholders
Here are some of the key benefits of using picture placeholders:
- Consistent image sizes and positions – The picture placeholder maintains the same size and position of images across multiple slides. This creates a uniform and professional look.
- Automatic cropping and resizing – Images inserted into a picture placeholder are automatically cropped and resized to fit the dimensions of the placeholder. This saves you manual formatting effort.
- Easy image swapping – You can easily click on a picture placeholder and swap in a new image from your computer. The new image is resized and cropped automatically to fit.
- Customizable layouts – You can customize the size, shape, position, and number of picture placeholders on your slide master. This allows consistency within presentations.
- Reusable layouts – Custom picture placeholder layouts can be reused across multiple PowerPoint presentations for consistent results.
How to Insert a Picture Placeholder
Follow these simple steps to insert a picture placeholder in PowerPoint:
- Go to the View tab and click Slide Master
- Click Insert Placeholder > Picture
- Draw a rectangle to define the size and position of the picture placeholder
- Resize and reposition the placeholder if needed
- Click outside the placeholder to exit Slide Master view
Once inserted, the picture placeholder will be available for use on all slides using that slide master.
Inserting Pictures into the Placeholder
To insert a picture into the placeholder:
- Select the slide with the picture placeholder
- Click the icon inside the placeholder
- Select the picture you want to insert from your computer
- The picture is automatically cropped and resized to fit the placeholder
You can swap the image out at any time by clicking on the placeholder again and choosing a new picture from your files.
Adjusting Images Within the Placeholder
If you need to adjust or crop the image within the placeholder:
- Click on the image to select it
- Go to the Picture Format tab
- Click Crop > Crop to manually crop and reposition the image within the placeholder
Use the cropping handles to fine tune the area of the image to display.
Creating Custom Placeholder Shapes
By default, picture placeholders are rectangular but you can customize them to other shapes:
- Select the placeholder and go to Picture Format > Edit Shape > Change Shape
- Choose another shape from the gallery (oval, wave, lightning bolt etc.)
- Resize and position the custom placeholder as needed
Experiment with different shapes and layouts when creating your slide master.
Tips for Using Picture Placeholders
Keep these tips in mind when working with picture placeholders:
- Create placeholders at common image sizes you use (such as full slide, half slide etc.)
- Use rectangular placeholders for most images, unless you have a specific design need
- Be consistent with placeholder positions from slide to slide
- Add placeholders on the slide master to enable global changes
- Swap images by clicking directly on the placeholder
Conclusion
Using custom picture placeholders enables you to streamline working with images in PowerPoint. By inserting images into predefined spaces, you can save time on formatting while ensuring visual consistency across slides.
Picture placeholders make it easy to crop, resize, and swap images as needed to create professional presentations. With a bit of upfront effort, they will soon become an indispensable part of your PowerPoint workflow.