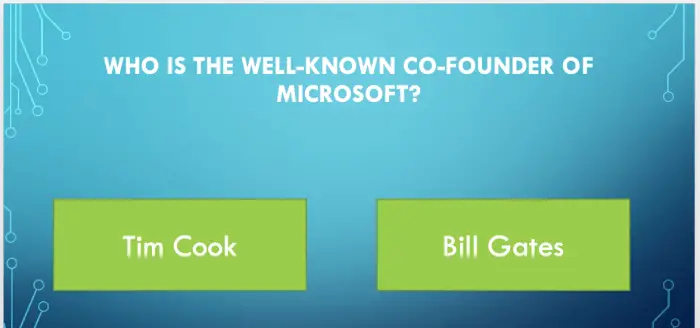PowerPoint’s morph feature allows you to create smooth, animated transitions between slides and objects. One great way to use this is to animate bullet points. Instead of having your points appear abruptly, you can make them slide, fade, or fly into place with ease.
What is Morph in PowerPoint?
The morph transition allows you to seamlessly transform one slide into another. You can morph text, shapes, images, charts, SmartArt, and other objects. It creates a fluid animation that makes your presentations more dynamic and professional.
When you apply a morph, PowerPoint inserts a short, animated transition between two slides or objects. It looks like one image seamlessly transforms into another through bending, stretching, and folding effects.
How Does Morph Work?
To use morph, you need two slides or objects that have similar shapes and content. PowerPoint analyzes the commonalities between the two and uses that information to create the animation.
For example, if you have two slides with bullet point lists, PowerPoint will match up the points on both slides and transition them. As one bullet animates off screen, the next bullet animates in to take its place.
The more visual similarities between the two slides, the better the morph effect. But PowerPoint can still morph completely different content with some adjustments.
Animating Bullet Points with Morph
Follow these steps to animate bullet points using morph:
- Create two slides – The slides should have similar bullet point lists. The content can be different, but having the same number of points on both works best.
- Add the first list – Build your first bullet point slide. You can use the bullet point tool to quickly insert points. Format the text, colors, sizes, and line spacing how you want.
- Duplicate the slide – Select the slide in the Thumbnails pane and click “New Slide” > “Duplicate Selected Slides” in the Home tab. This creates an exact copy.
- Modify the duplicate – Edit the bullet point text on the new duplicate slide. Try changing some words or phrases while keeping at least a few keywords the same. This helps PowerPoint match the points during the morph.
- Apply the morph transition – Go to the Transitions tab and select “Morph” in the Transition to This Slide group.
- Adjust the transition – Open the Effect Options to set the morph speed and choose from fun effects like Swivel, Zoom, and Glide.
- Preview the animation – Click to view the slideshow from the beginning and watch your bullet points seamlessly morph from one slide to the next!
Morph Tips and Tricks
- Match font sizes, colors, and positions between objects you want to morph. This helps the animation look clean.
- Add interesting effects like twists, folds, ripples, and zooms in the Effect Options.
- For the best morph experience, use simple text in large fonts. Complex shapes or tiny fonts won’t transition as smoothly.
- You can morph more than just text! Morph images, shapes, SmartArt, and charts for unique animations.
- To morph between entirely different slides, insert a “Morph Transition Slide” from the Transitions tab. This is a blank interim slide PowerPoint uses behind the scenes to link your slides.
- For cool presentations, have bullet points animate in from off screen or spin into place instead of just fading in.
Creative Ways to Use Morph
Morph can spruce up all kinds of presentations and slideshows:
1. Animated lists and sequences
Breathe life into bullet point lists, numbered steps, photo collages, and other sequenced objects by having them animate.
2. Section and topic transitions
Cleanly transition between topics, chapters, and sections by having headers, titles, and text morph between slides.
3. Object and text transformations
Morph logos, images, pull quotes, and other design elements for smooth animated wipes and reveals.
4. Dynamic slide transitions
Link disparate slides together with unique transitions like text unraveling into shapes or abstract art flipping into graphs.
5. Emphasize key points
Draw attention to important text and design elements by having them fly, pop, unfold, or unfold.
Conclusion
Morph provides an easy way to add subtle motion and interest to otherwise static slides. Whether you’re animating simple bullet points or complex images, it creates intriguing transitions that capture your audience’s attention.