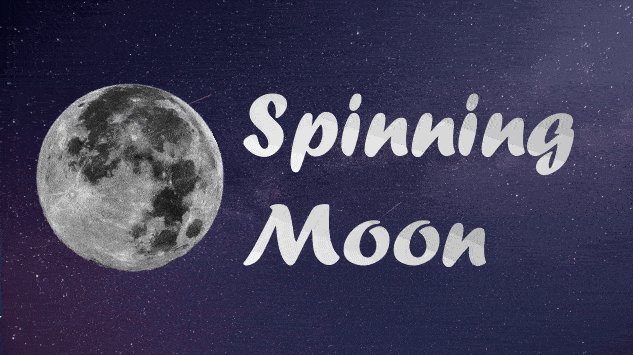Creating professional and visually appealing presentations in PowerPoint can seem daunting, but with the Design Ideas feature it’s easier than ever. The Design Ideas tool provides creative layout suggestions based on the content you add to your slides, helping you create professional-looking presentations with just a few clicks.
Here are some tips for using Design Ideas to make high-quality presentations:
Understand How Design Ideas Works
The Design Ideas feature automatically generates design suggestions when you add content like images, charts, tables, or text boxes to a slide. To use it:
- Add content to your slide like pictures, charts, tables, SmartArt, etc.
- Click the Design Ideas button on the Design tab.
- Browse the layout suggestions and select one you like to apply it.
Design Ideas will create layouts based on principles of good slide design, like aligning corresponding images and text close together and turning text into easy-to-read graphics.
You can also customize the suggested designs by tweaking the layouts, changing colors, adding extra elements, rearranging content, and more.
Take Advantage of Layout Suggestions
The layouts suggested by Design Ideas follow professional design principles to arrange your content in an attractive, cohesive way.
Some key layout features include:
- Balancing images and text
- Aligning related content
- Using negative space effectively
- Creating visual hierarchy and flow
This saves you time trying to manually lay out disparate slide elements in a logical way. The AI-powered tool handles that work for you.
Turn Text into Graphics
Too much text making your slides look busy or boring? Design Ideas can convert text from paragraphs, lists, and processes into easy-to-digest graphics like icons, charts, and SmartArt.
This visual approach helps communicate complex information clearly at a glance. Take advantage of these automatic suggestions to simplify slides.
Apply a Professional Color Scheme
Design Ideas will provide an coordinated color theme to apply to your presentation when you select one of its layouts. This gives a professional, cohesive look across all slides.
It also saves you from having to pick font colors, background colors, etc. manually. Use the built-in design guidance for a foolproof scheme.
Start with a Template
While Design Ideas provides suggestions, starting with a professionally designed PowerPoint template gives you an additional head start.
Templates have slide masters with layouts, fonts, color schemes, and design elements already applied based on principles of effective presentation design.
Look for templates that align with your industry or presentation goal so the foundation aligns with your message. Then use Design Ideas to further customize.
Take Time to Refine the Design
Don’t settle for the first design option Design Ideas suggests. Refining and customizing the layout is key to an engaging presentation.
Consider changes like:
- Adjusting positioning of text/images
- Adding design elements like shapes or lines
- Tweaking the color scheme
- Changing the slide transitions
- Modifying the slide master
Keep iterating until you have a design you’re proud to present!
Conclusion
Using the Design Ideas feature in PowerPoint makes it simple for anyone to apply professional design principles to their presentations.
Take advantage of the AI-generated layouts, graphics, and color schemes to save time and effort while creating polished, visually appealing slides.
Combine Design Ideas with PowerPoint templates as a starting point for even better results. Don’t be afraid to customize the suggestions to craft the perfect presentation.
With these tips, your next PowerPoint presentation will look like it was designed by an expert!