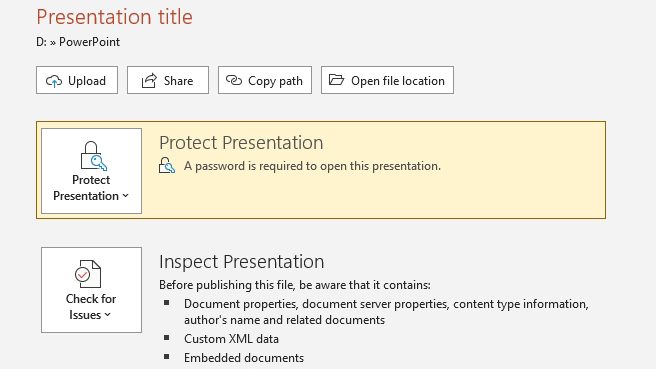Using a laser pointer during a presentation can be an effective way to highlight key elements and draw the audience’s attention. However, carrying around an additional device can be inconvenient. Fortunately, PowerPoint 2010 includes a useful feature that allows you to convert your mouse cursor into a laser pointer.
In this blog post, we will provide a step-by-step guide on how to turn your mouse into a laser pointer in PowerPoint 2010. We will cover:
- Activating the laser pointer
- Using the laser pointer effectively
- Changing the color of the laser pointer
- Laser pointer limitations
Follow these instructions to enhance your next PowerPoint presentation.
Activate the Laser Pointer
Turning your mouse into a laser pointer in PowerPoint 2010 only takes a moment. Follow these steps:
- Open the PowerPoint presentation and switch to Slide Show view, either by selecting “From Beginning” or “From Current Slide” on the Slide Show tab
- To activate the laser pointer, press and hold the CTRL key on your keyboard
- While holding CTRL, left-click and hold down the left mouse button
- A red laser pointer dot will appear, which you can drag across the screen to highlight elements
- Release the left mouse button or CTRL key to turn off the laser pointer
And that’s it! The mouse has now transformed into a usable, on-screen laser pointer.
Using the Laser Pointer Effectively
When using your mouse as a laser pointer in PowerPoint, keep these tips in mind:
- Keep laser pointer use brief – avoid leaving it static for too long
- Verbally call attention to areas you highlight with the laser pointer
- Slowly move the laser pointer over elements to grab the audience’s focus
Quickly highlighting key text, charts, or images with a slow mouse movement and verbal cues can effectively emphasize important slide content.
Changing the Laser Pointer Color
By default, the laser pointer color is red. But you can customize this to better stand out against your slide background.
To change the color:
- On the Slide Show tab, click Set Up Slide Show
- Under “Show options”, click the drop-down menu next to Laser pointer color
- Select a different color – green, blue, or back to red
- Click OK to save changes
Now when you activate your mouse laser pointer, it will show up in the chosen color.
Limitations to Be Aware Of
While using your mouse as a laser pointer can enhance presentations, there are some limitations:
- Laser pointer is only visible to you, not the audience
- The feature may not work properly on some older systems
- It takes a moment to activate/deactivate, so requires some finesse
Despite these drawbacks, converting your mouse to a laser pointer is generally an easy way to draw attention to key elements in your PowerPoint slides.
Conclusion
Transforming your mouse into an on-screen laser pointer using native PowerPoint 2010 tools can simplify presentations. Follow the instructions above to activate this feature and highlight important visuals with ease. Just remember to use it judiciously and pair it with verbal cues.
With this guide, you should now feel confident using your mouse as a handy laser pointer during your next PowerPoint presentation!