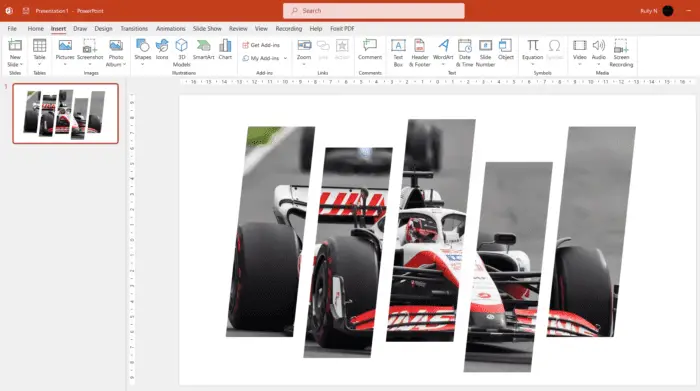PowerPoint presentations often contain a lot of information and small details that can be difficult to see clearly. Using the zoom feature in PowerPoint is an effective way to draw attention to specific elements and help your audience better understand key points.
When to Use Zoom
Zooming in is useful when you want to:
- Highlight a small detail that’s hard to see, like text or a portion of an image
- Emphasize part of a chart or graph
- Show a close-up view of a diagram or process flow
- Guide the audience through different views of a slide
Zoom allows you to toggle between the big picture view and a magnified view of a key detail seamlessly.
How to Add Zoom to a Slide
Adding zoom to a PowerPoint slide only takes a few clicks:
- Select the Insert tab and click on Zoom.
- Choose either Slide Zoom or Summary Zoom. Slide Zoom shows selected slides only, while Summary Zoom gives an overview of the entire presentation.
- Pick the slides you want to zoom in on.
- Click Insert to add zoom slides to your presentation.
PowerPoint inserts thumbnail images of the slides you selected that can be clicked to zoom in during the slideshow.
Customizing Zoom
Don’t settle for PowerPoint’s default zoom layout. Make it more visually compelling by:
- Using a shape to highlight the area that will be zoomed in on
- Adding borders and effects to the zoom slide thumbnail images
- Replacing the default thumbnail with a custom image
- Animating the zoom for smooth and captivating transitions
Play around with zoom styles, colors, and animations that fit your presentation theme.
Presentation Tips
When using zoom:
- Use it sparingly. Only zoom when it truly enhances your content.
- Keep it simple. Don’t overcrowd your zoom slides.
- Practice your timing. Rehearse zoom slide transitions.
- Draw attention to zoom areas with shapes and indicators.
- Keep the big picture context with summary zoom.
Interactive Zoom Variations
For more interactivity, try these zoom variations:
- Link zoom slides to return back to the source slide automatically
- Add clickable shapes to choose which area to zoom in on
- Use hyperlinks on text or images to zoom in on clicks
- Animate builds to zoom in on elements as they appear
This puts control in the hands of your audience.
Zoom on a Budget
If you don’t have the latest PowerPoint, you can mimic zoom effects using:
- Slide transitions between detailed slides
- Hidden slides revealed through clicks
- Multiple sections of the same image
It takes more work but the zoom effect can be simulated manually.
When Not to Use Zoom
While zoom is a handy tool, it isn’t right for every presentation. Avoid zoom if:
- Details are clearly visible without magnification
- You have very few slides
- Your slides are text-heavy
- You want a more understated presentation
Use your best judgment on if and when to incorporate zoom effects.
Bring Key Details Into Focus
The zoom feature is an elegant way to help your audience zero in on essential yet tiny elements. Use it strategically to spotlight the finer points. With compelling zoom effects, you can deliver an impactful presentation that informs and engages on both a macro and micro level.