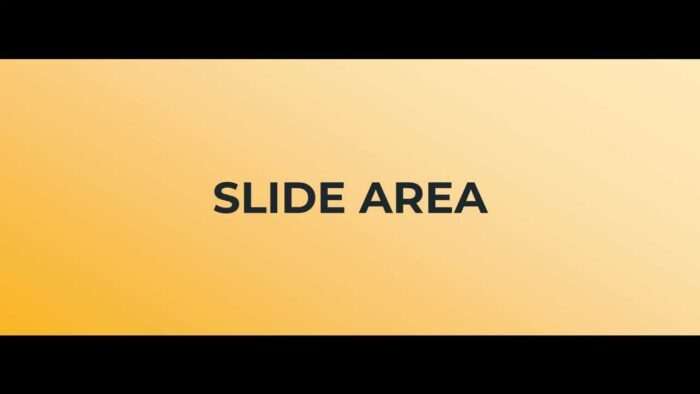Adding data visualizations from Excel to your PowerPoint presentations can make them more informative, engaging, and impactful. Excel offers a wide variety of charts and graphs for visualizing data, which you can seamlessly integrate into your slides.
In this article, we will cover how to:
- Choose the right Excel chart for your data
- Link Excel charts to PowerPoint
- Update linked Excel data
- Design effective and consistent data visualizations
- Optimize your PowerPoint content for search engines
Select the Best Excel Chart Type
Excel provides many chart types to turn spreadsheet data into clear visualizations. Consider the following when picking a chart:
Data Types
The data type in your Excel sheet determines the best chart option. For example:
- Time-series data – Line charts, area charts
- Parts of a whole – Pie charts, doughnut charts
- Comparison/distribution – Column/bar charts, histograms
- Correlation – Scatter plots, bubble charts
Data Structure
The structure of your dataset also impacts the optimal chart type. For instance:
- Single data series – Column charts, line charts
- Multiple data series – Overlapping column or line charts
- Large data sets – Treemaps, sunbursts
Audience and Purpose
Tailor your Excel chart to your audience and presentation goal. Simple charts like pie and column work well for general audiences, while more complex ones like box plots suit technical users.
Link Excel Charts to PowerPoint
Once you’ve made your chart in Excel, you can link it to PowerPoint slides rather than copying data. Here’s how:
- In Excel, finalize the chart you want to use.
- Copy the chart (CTRL+C).
- In PowerPoint, paste the chart as a linked object using Paste Special > Paste Link.
- Select the chart and check “Link” to connect the files.
Now when the Excel data changes, you can update the linked chart in PowerPoint.
Update Linked Excel Data
To refresh linked Excel charts in PowerPoint when data changes:
- Click on the chart to select it.
- Under the “Format” tab select “Edit Data” > “Refresh Data.”
The PowerPoint chart will now reflect updates from the linked Excel worksheet.
Design Effective Data Visualizations
Follow these PowerPoint design tips for clear, appealing data charts:
- Label charts properly with titles, axis labels, legends, etc.
- Simplify charts to highlight key trends and relationships.
- Use color intentionally to emphasize parts or multiple data series.
- Include context like target lines or benchmarks to aid interpretation.
- Keep slide backgrounds, fonts, sizes, and colors consistent.
Optimize Slides for Search Engines
When publishing presentations online, use SEO best practices:
- Incorporate target keywords in slide titles and text.
- Break content into sections with descriptive headings.
- Use alt text to describe charts for accessibility and SEO.
- Check word count and limit text for scannability.
- Include relevant links to internal and external resources.
By visualizing Excel data effectively and optimizing your PowerPoint content, you can create professional, informative presentations. The steps covered in this article will help you integrate insightful charts and graphs seamlessly while ensuring your slides are engaging and search-friendly.