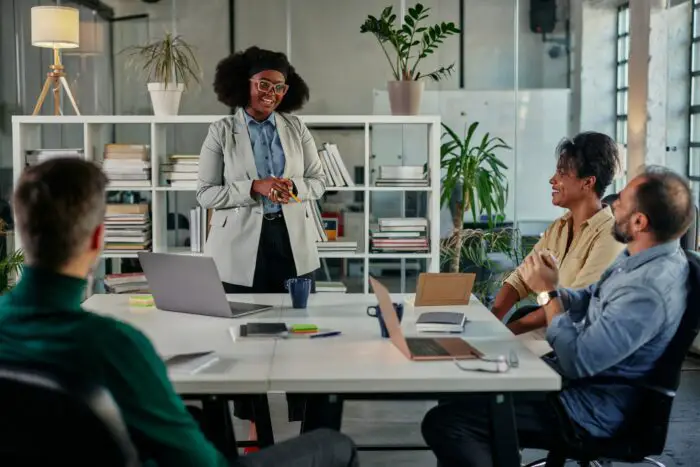Introduction
PowerPoint 2000 provides several options for printing your presentations, allowing you to create handouts, notes pages, outlines, or full slide prints. Understanding the different printing options available and customizing your print settings appropriately can ensure your printed materials are useful and effective.
Printing Options Overview
Some key printing options in PowerPoint 2000 include:
- Slides – Prints one slide per page. Allows you to print specific slide numbers.
- Handouts – Prints miniature slide thumbnails, allowing multiple slides per page. Useful for creating audience handouts.
- Notes Pages – Prints slides along with any speaker notes. Great for printing speaker notes or handouts with extra information.
- Outline – Prints the text outline of the presentation, without graphics or images. Helpful for reviewing presentation flow.
Customizing Print Settings
There are several ways to customize your PowerPoint print settings:
Page Setup
In the File > Page Setup menu, you can:
- Select paper size and orientation
- Adjust page margins
- Add headers/footers
Print Dialog Box
The print dialog box allows you to:
- Choose printer and print range
- Select number of copies
- Print in color or grayscale
- Print slides, handouts, notes pages, or outline
- Adjust additional settings through printer properties
Notes Master
Edit the notes master to change default formatting for notes pages, including:
- Fonts, sizes, colors
- Layout, margins, orientation
- Add logos or graphics
Tips for Printing
Here are some tips for effectively printing PowerPoint presentations:
- Print a test page first – Check margins, formatting, page breaks
- Check for hidden slides – Non-hidden slides print by default
- Print notes/handouts in color if possible for clarity
- Increase font size in notes master if printing notes pages
- Simplify designs if printing black and white
- Bring printouts to rehearse with – Helps prepare for delivery
Troubleshooting Printing Issues
Some common PowerPoint printing issues and solutions:
- Slides getting cut off – Check page setup for proper sizing
- Fonts not printing correctly – Use common standard fonts
- Images print incorrectly – Save as PDF, then print the PDF
- Background graphics not printing – Uncheck “Pure Black and White” setting for best results
- Part of presentation won’t print – Check for corrupt objects, run Detect and Repair
Conclusion
Using PowerPoint 2000’s versatile printing options, you can create professional, polished printed materials to supplement your presentations. Paying attention to layout, formatting, and other print settings will ensure your printouts look great. Troubleshooting any issues that arise will help make printing smooth and hassle-free. With customized, high-quality printouts and handouts, your audience will have the best possible experience with your presentation.