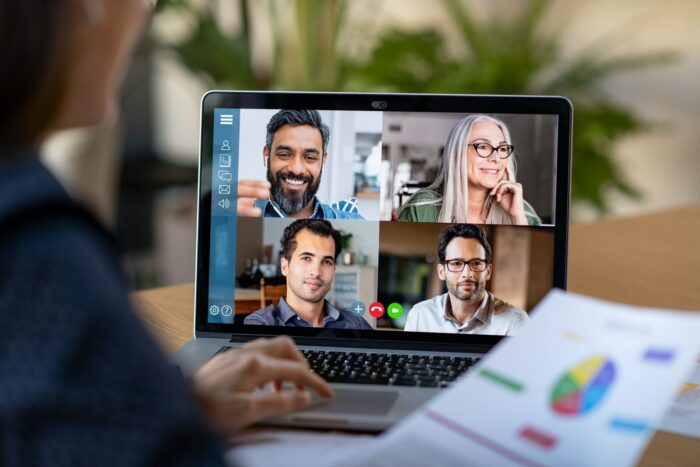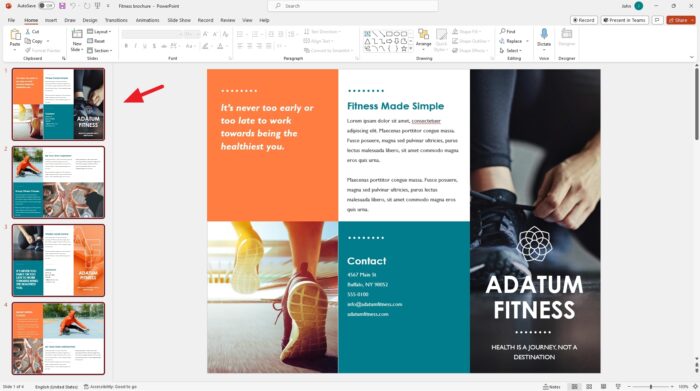Hyperlinks and action buttons are useful features in PowerPoint 2010 presentations that allow you to create interactive slides. This article provides a comprehensive guide on how to use these features effectively.
What are Hyperlinks in PowerPoint?
Hyperlinks in PowerPoint allow you to link to other slides within the presentation, files, webpages, or email addresses. When you click on the hyperlinked text or object during the slideshow, it will open the linked resource[1].
Benefits of using hyperlinks in PowerPoint:
- Allows quick access to additional information without leaving the slideshow
- Keeps the audience engaged by enabling interactivity
- Saves time instead of switching between files or applications
How to Insert a Hyperlink in PowerPoint
Follow these simple steps to insert a hyperlink[2]:
- Select the text or object you want to hyperlink
- Go to Insert tab and click on Hyperlink
- In the Insert Hyperlink dialog box:
- Choose link type (Place in this Document, File, Web Page, E-mail Address)
- Enter the destination URL, file path or email address
- Modify the Text to Display if needed
- Click OK
To edit or remove a hyperlink later, right-click on the hyperlinked item and select Edit Hyperlink or Remove Hyperlink.
Tips for using hyperlinks effectively:
- Keep link text short, concise and descriptive[3]
- Use relevant links that add value to your content
- Test all links before finalizing presentation[3]
- Update outdated links periodically[3]
What are Action Buttons in PowerPoint?
Action buttons allow you to add interactivity to your PowerPoint slides[4]. They are preset shapes that perform defined actions when clicked in a slideshow, such as:
- Jumping to next, previous or specific slides
- Opening other files or applications
- Playing media like audio, video, GIFs
- Launching slideshow from beginning or end
How to Insert an Action Button
To insert an action button[5]:
- Go to Insert tab and click Shapes
- Select the desired action button from the Action Buttons section
- In the Action Settings dialog box, define the action on click
- Customize appearance of button using Shape Format tab
- Test the action button by clicking on it during slideshow
Types of inbuilt action buttons:
- Navigation buttons (next, previous, first, last slide)
- Media control buttons (play, pause, stop)
- Document buttons (open file, open website)
- Slideshow buttons (end show, restart show)
Tips for using action buttons effectively:
- Use relevant buttons aligned to slide content[6]
- Limit number of buttons per slide
- Make buttons clearly identifiable through labels or icons[6]
- Ensure sufficient button size and spacing for easy clicking[6]
- Test all assigned button actions thoroughly[6]
Adding Hyperlinks or Buttons on All Slides
You can also insert a hyperlink or action button that appears on every slide using the Slide Master view[7]:
- Go to View tab and click Slide Master
- Insert the hyperlink or action button on the slide master
- Click Close Master View when done
This allows you to add universal links like an email address or buttons to navigate the slideshow.
To edit or remove items added through slide master, reopen the slide master view.
Key Differences Between Hyperlinks and Action Buttons
| Feature | Hyperlinks | Action Buttons |
|---|---|---|
| Insertion method | Insert tab | Shapes gallery |
| Linked resource | Website, file, slide, email | Slide navigation, media, files |
| Activation method | Click during slideshow | Click / mouse-over during slideshow |
| Customization options | Limited | Extensive formatting options |
In summary, hyperlinks focus more on linking external content while action buttons enable better slideshow interactivity and navigation.
Common Problems and Solutions
Here are some common issues faced when working with hyperlinks and action buttons and their recommended solutions:
Hyperlinks
- Links not working – Check and update incorrect or outdated links[3]
- Too many links – Remove irrelevant links[3]
- Confusing link text – Use descriptive, user-friendly text[3]
Action Buttons
- Buttons not responding – Test thoroughly and check action assigned[6]
- Too many buttons – Limit buttons and use selectively[6]
- Small button size – Increase size for easy visibility & clicking[6]
Conclusion
Using hyperlinks and action buttons makes your PowerPoint presentations more interactive, engaging and easier to navigate. Implement them effectively keeping the best practices in mind and test thoroughly to provide a seamless experience for your audience.