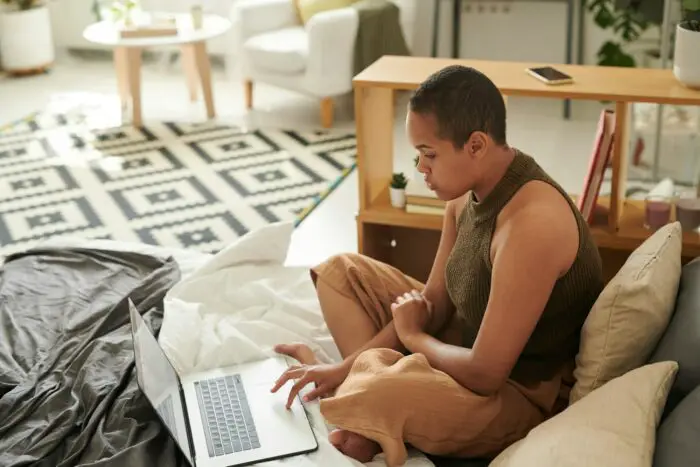PowerPoint 2010 offers various features and options for presenting slide shows effectively. Here are some key things to know:
Starting and Ending a Slide Show
There are a few ways to start a slide show in PowerPoint 2010:
- On the Slide Show tab, click From Beginning in the Start Slide Show group to start from the first slide.
- Click on Slide Show view at the bottom right of the window.
- Press F5 on your keyboard.
- To start from any slide, navigate to it and click From Current Slide.
To end a slide show:
- Hover over the slide and click the menu box icon in the top left and select End Show.
- Press the Esc key at the top left of your keyboard.
Navigating and Controlling a Slide Show
While presenting, you can:
- Use the arrow keys on your keyboard to go back and forth between slides.
- Hover over the bottom left corner to access options like restart, end show, next/previous slide, pen/highlighter tools, and more.
- Press and hold Ctrl while hovering to turn your cursor into a laser pointer.
Slide Show Setup and Options
On the Slide Show tab, use the Set Up group to access options like:
- Show type – Choose presenter view, browsed by individual, looping slide show, etc.
- Monitors – Choose single or dual monitor setup.
- Show options – Disable transitions, animations, narrations, etc.
You can also:
- Rehearse with notes and timing.
- Record slide shows with narrations and laser pointer.
- Broadcast online to remote viewers.
Formatting Slides for Presentations
When creating slides, keep in mind:
- Use large, clear text – minimum 18 pt font size.
- Limit text – use concise bullets.
- Emphasize key points with formatting like bold, italics, underline.
- Use consistent color schemes and backgrounds.
- Include only necessary and relevant visuals.
- Check spelling, grammar, accuracy.
Sections
Use sections to organize long presentations:
- On the Home tab, in the Slides group, click Section.
- Or right-click on a slide thumbnail and select Add Section.
- This groups slides logically and lets you move entire sections easily.
Rehearsing and Timing
Practice presenting with the Rehearse Timings feature:
- On the Slide Show tab, click Rehearse Timings.
- Present normally and PowerPoint tracks and saves the timings.
- The saved timings help you present smoothly.
Recording Narrations and Motion
To add narrations, laser pointer motions, and annotations:
- On the Slide Show tab, click Record Slide Show.
- Click Record, present normally, click arrows to advance.
- Press Ctrl to turn cursor into a laser pointer.
- Click icons to draw, highlight etc.
- Click Stop when done.
This saves narrations, timings and markings for replay.
Presenter View
Use Presenter View to view notes and coming slides privately:
- On the Slide Show tab click Set Up Slide Show.
- Choose Browsed at a kiosk or Presented by a speaker.
- As you present on one monitor, your laptop shows coming slides, notes, timings and more.
Video Export
To export a presentation as a WMV video:
- Click File > Save & Send.
- Click Create a Video.
- Choose video quality and timings.
- Click Create Video.
The presentation exports as a video file you can share without PowerPoint.
Broadcast Slide Show
To broadcast a presentation for remote viewing:
- Click File > Save & Send > Broadcast Slide Show.
- Click Start Broadcast.
- Viewers can watch remotely at the broadcast link.
Accessibility Checker
Run the accessibility checker before presenting to check for issues that may impact viewers with disabilities.
On the File tab, click Info > Check for Issues > Check Accessibility. PowerPoint scans the presentation and shows accessibility issues to address.
Best Practices
Follow these best practices when presenting slide shows:
- Keep slides simple with minimal text and sharp, relevant graphics.
- Use slide titles and sections to orient the audience.
- Maintain eye contact and only glance briefly at slides.
- Time transitions to pace the talk smoothly.
- Limit presentations to about 10 minutes per 50 slides.
- Practice to check timings and build confidence.
Keeping these PowerPoint slide show tips in mind will help you deliver presentations effectively and professionally. Let me know if you have any other questions!