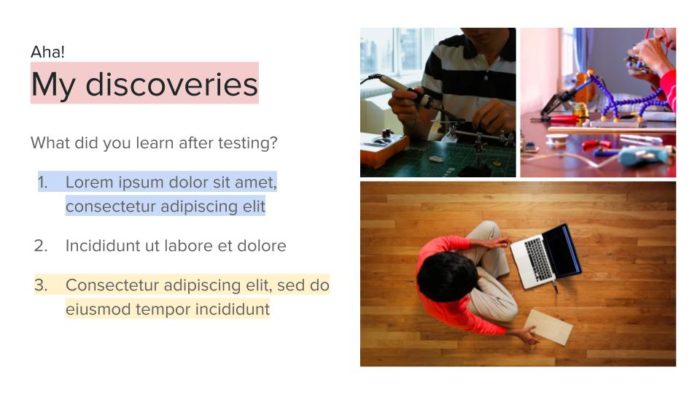What is a PowerPoint Slide?
A PowerPoint slide is an individual page within a PowerPoint presentation. A presentation is made up of many slides, which contain the information you want to present to your audience. Slides can include text, images, charts, videos, animations, and more.
Some key things to know about slides in PowerPoint 2010:
- Slides hold the content you want to communicate to your audience
- Presentations can contain multiple slides
- You can easily add, rearrange, and delete slides
- Each slide has a layout which determines where content placeholders are located
- The layout and theme of slides can be customized
Working with Slides
Here are some basics for working with slides in PowerPoint 2010:
Inserting New Slides
To insert a new slide:
- Click the Home tab
- In the Slides group, click the bottom half of the New Slide button
- Select a slide layout from the menu
A new slide with the chosen layout will be inserted after the currently selected slide.
You can also right-click on a slide in the left pane and select New Slide to add a slide.
Deleting Slides
To delete a slide:
- Select the slide you want to delete in the left pane
- Right-click and choose Delete Slide
You can also go to the Home tab and click the Delete button in the Slides group.
Changing the Slide Order
To move a slide:
- Click the slide thumbnail in the left pane
- Drag and drop it to the new position
You can also cut/copy and paste slides to reorder them.
Understanding Content Placeholders
Content placeholders indicate where you can add text, images, charts, etc on your slide. The layout determines how many and what type of placeholders a slide has.
To add content:
- Click inside a placeholder
- Type text or insert another content type
Changing the Slide Layout
To change a slide’s layout:
- Select the slide
- Go to the Home tab
- In the Slides group click Layout
- Pick a new layout
The content will move into the placeholders in the new layout.
Viewing Slides
PowerPoint offers different views for working with slides:
Normal View
This is the default view for creating and editing slides. You can add content, apply formatting, etc in normal view.
Slide Sorter View
Displays slide thumbnails to allow you to easily rearrange and organize your slides.
Reading View
Optimizes the view for reading slides and slide notes. Good for reviewing.
Slide Show View
Plays your presentation as an automated slide show from the current slide forward or from the beginning.
Customizing Slide Appearance
You have many options for customizing the look of your slides:
Themes
Colors, fonts, effects like shadows and reflections. Make sure to choose a subtle theme that isn’t distracting.
Backgrounds
Change the slide background by applying a theme or by formatting the individual background fill and design.
Transitions
Animations that occur as one slide leaves and the next slide enters such as fades, wipes, and more.
Animations
Motion effects that can be added to slide content like text, pictures, charts, and more. Help bring your presentation to life!
Presenting Slides
Once you finish your PowerPoint slides, you will want to present them:
Start the Slide Show
Go to the Slide Show tab and click From Beginning or From Current Slide.
Advance Slides
- Click to go to next slide
- Use arrow keys to go back and forth
End the Show
- Press Esc
- Select End Show from menu
Set Up Show
Customize show playback and set up options in the Set Up Slide Show menu.
Additional Tips
- Use slide headers, bullet points, and bold text to make your information easy to digest
- Limit the amount of text – try to keep it to key points
- Utilize PowerPoint’s built-in tools like Spell Check to polish your slides
- Practice presenting with a slideshow to polish the flow and timing
Following these PowerPoint 2010 slide basics will help you create professional, impactful presentations! Let me know if you have any other questions.