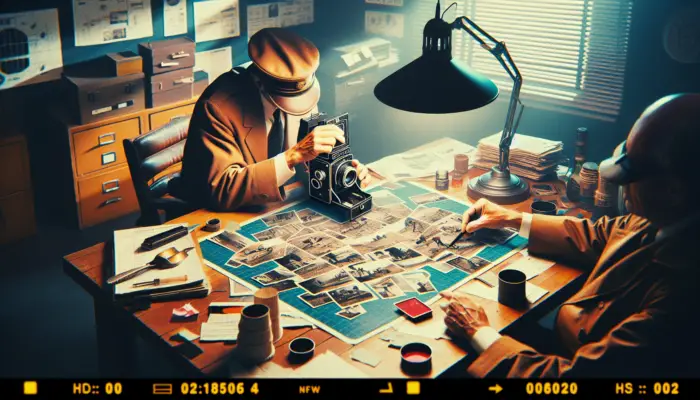PowerPoint 2013 provides several useful proofing tools to help you create professional, error-free presentations. This includes the integrated Spelling and Grammar checker, which can automatically detect potential spelling, grammar, and punctuation errors as you type.
How Automatic Spell Checking Works
By default, PowerPoint 2013 checks spelling automatically as you type text into text boxes and placeholders on your slides. When it detects a potential spelling error, it underlines the word or phrase with a red squiggly line.
You have several options to correct the error:
- Right-click on the underlined text to see suggested corrections. Select one to make the change.
- Ignore the error by right-clicking and choosing Ignore or Ignore All.
- Add the word to the dictionary by selecting Add to Dictionary. This will prevent it from flagging that word as an error in the future.
Enabling the Grammar Check
In addition to spell check, you can enable a grammar check in PowerPoint 2013. To turn this on:
- Go to File > Options.
- Click Proofing on the left.
- Check the box for Check grammar with spelling.
- Click OK.
With grammar check enabled, PowerPoint will now flag potential grammar errors with blue squiggly lines. You can right-click on the text to see suggestions for correcting the grammar.
Running a Manual Spelling and Grammar Check
In addition to automatic checking, you can manually run a spelling and grammar check on your entire presentation:
- Go to the Review tab.
- Click Spelling (or Spelling & Grammar if you have grammar check enabled).
- The Spelling pane will appear listing potential spelling errors or grammar errors.
- Choose options to correct or ignore each error.
- When the spelling and grammar check is complete, a prompt will appear. Click OK.
Customizing Proofing Options
You can customize how PowerPoint handles spell checking and grammar by modifying the proofing options:
- Go to File > Options > Proofing.
- Settings you can adjust include:
- Determining if words in UPPERCASE are checked
- Checking words with numbers
- Flagging repeated words
- And more
Adjust these to suit your preferences for the spell and grammar check behavior.
Tips for Avoiding Errors
Here are some useful tips to prevent spelling and grammar mistakes in your PowerPoint presentations:
- Use the spell check tool in Outlook when writing the text portions of your presentation before copying them over to PowerPoint. The Outlook spell checker has more robust capabilities.
- Be consistent in formatting brands, product names, acronyms, etc. Set up AutoCorrect entries to avoid misspellings.
- Use text highlighting and bullet points to emphasize key words and phrases. Avoid long sentences and complex language.
- Develop a list of industry- or topic-specific terms and names to add to your custom PowerPoint dictionary.
- Read text out loud to catch awkward phrasing. Have a colleague proofread.
Enabling Other Languages
To check spelling and grammar in other languages:
- Go to Review > Language > Language Preferences.
- Install additional editing languages or language accessory packs.
- Use the Set Proofing Language button on the Review tab to check text in other languages.
This allows you to easily check spelling across multiple languages within a single presentation.
Using the Microsoft Editor
Users with an Office 365 subscription have access to the more robust Microsoft Editor tool to refine and polish document content including presentations.
The Editor goes beyond basic spell and grammar checking to help identify issues with clarity, conciseness, formal language, inclusiveness and more. It offers intelligent suggestions to improve the overall quality of your writing.
To use it, go to Review > Editor and choose options for checking grammar, refinement, or rewriting. Review the suggestions and choose which ones to accept to improve your text.
Conclusion
Using the integrated spelling and grammar tools in PowerPoint 2013 can help you efficiently create mistake-free presentations that look polished and professional.
Customizing the proofing options allows you to configure the behavior to best fit your needs. And tools like the Microsoft Editor provide even more advanced assistance to help refine the written content in your slides.
By taking advantage of these powerful capabilities, you can develop compelling presentations that clearly and accurately convey your ideas to your audiences.