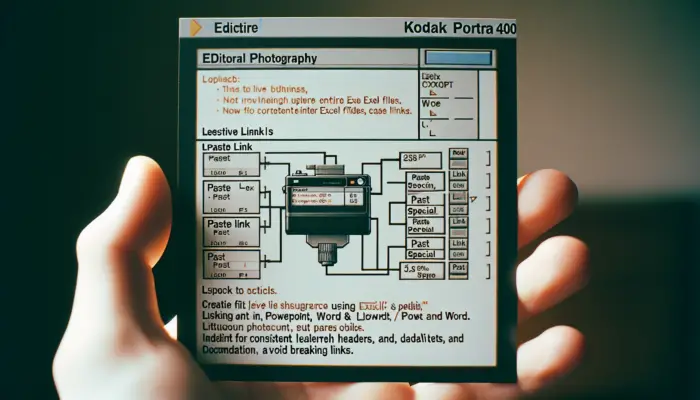Introduction
PowerPoint 2013 is the latest version of Microsoft’s popular presentation software. With new features and capabilities, it makes creating professional presentations easier than ever. This article will cover the basics of getting started with PowerPoint 2013, including creating and opening presentations.
Creating New Presentations
There are a few ways to create a new presentation in PowerPoint 2013:
- Blank presentation – Starts with a blank slate to build your presentation from scratch.
- From a template – Choose from many professionally designed templates to quick start your presentation.
To create a new presentation:
- Open PowerPoint 2013
- Click the File tab
- Click New
- Select Blank Presentation or a template category and template
You can now start adding new slides and content to your presentation.
Using Themes
Themes give your presentation a unified and professional design. When creating a new presentation, PowerPoint will default to a theme, but you can change it at any time.
To change the theme:
- Click the Design tab
- Click on the various themes shown to preview them
- Click on the theme you want to apply
Themes change the colors, fonts, effects and overall look of your presentation.
Adding Slides
To add new slides to your presentation:
- Click the Home tab
- In the Slides section, click New Slide
- Select the desired slide layout
You can add titles, bullet points, images, charts and more to your new slides.
Saving Presentations
To save your presentation:
- Click the File tab
- Click Save As
- Enter a file name
- Select a save location
- Click Save
Be sure to frequently save your work along the way.
Opening Existing Presentations
To open an existing PowerPoint 2013 presentation:
- Open PowerPoint 2013
- Click Open from the menu on the left
- Navigate to the presentation file
- Click the file to open it
You can also open recent presentations from the File menu.
Presentation Views
There are several ways to view your presentation in PowerPoint:
- Normal view – Default view for editing slides
- Slide sorter view – Thumbnail view of all slides
- Reading view – Full screen view for previewing
- Slide show – Runs an automated full screen slide show
Experiment with the views to find the right one for your task.
Conclusion
With PowerPoint 2013’s new templates, themes, views and easy content creation capabilities, creating professional presentations is straightforward. Use this guide to start building your next great presentation!