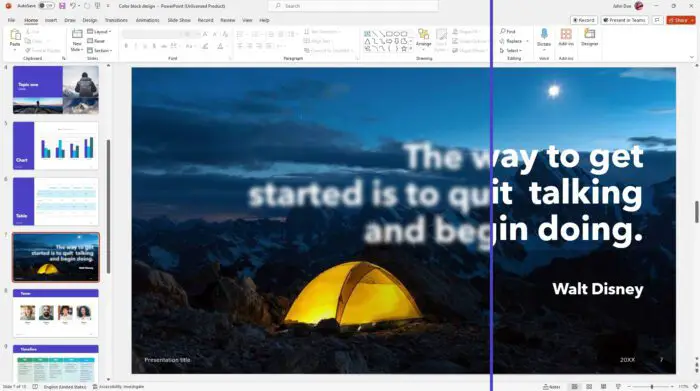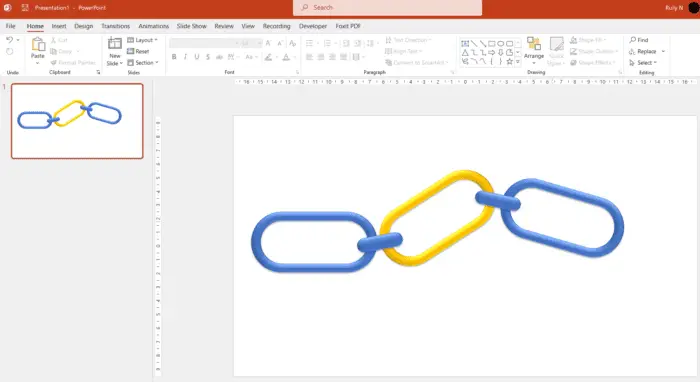Whether you’re creating a simple slide deck or an elaborate presentation, working with text is an essential PowerPoint skill. From adding text and formatting to aligning, editing, and even checking spelling, this guide will turn you into a PowerPoint text expert.
Adding Text Boxes
To add text that’s independent of the slide layout, insert a text box.
- Go to the Insert tab and click Text Box in the Text group.
- Click and drag to draw the text box on your slide.
- Type or paste your text.
You can move, resize, and format text boxes like other objects.
Formatting Text Basics
Select the text you want to format before choosing options:
- Font: Change the font family and font size.
- Font Color: Choose a different text color.
- Bold/Italic/Underline: Emphasize text with bold, italics, or underlines.
- Alignment: Align text left, center, right, or justified.
- Line Spacing: Change the spacing between lines of text.
- Direction: Make text horizontal or vertical.
Using Lists
Add organized, easy-to-read lists to your slides:
- On the Home tab, click the Bullets or Numbering buttons.
- Press Tab to indent and Shift + Tab to outdent list items.
- Click the Increase List Level and Decrease List Level buttons to create nested lists.
Checking Spelling
Don’t let typos ruin your professional presentation. Use PowerPoint’s spelling and grammar check:
- Go to the Review tab and click Spelling in the Proofing group.
- PowerPoint scans the text on all slides and displays potential errors.
- Choose to correct or ignore each marked item.
Aligning Text
Strategic text alignment makes content more visually appealing.
Align to Placeholder
- Select the text box or placeholder.
- Go to Home > Paragraph and pick an alignment option.
Align Multiple Objects
- Hold down Shift and select all objects to align.
- Go to Format > Align and choose how to align them.
Formatting Text Like a Pro
Take your PowerPoint text to the next level with these tips:
- Use WordArt for decorative, styled text.
- Add shadows to make text stand out.
- Pair complementary colors for titles and body text.
- Use columns to fit more text in less space.
- Add icons from the symbols library to accent bullet points.
Editing Text
Refine and improve text right within PowerPoint:
- Click existing text to edit.
- Use familiar shortcuts like cut, copy, and paste.
- Right-click text to access editing options.
- Drag text boxes or click and type to move text.
Best Practices
Follow these PowerPoint text rules of thumb:
- Minimize text – use concise phrases instead of full sentences.
- Check contrast – dark text on light background is best.
- Use large fonts – aim for 24-point and higher.
- Limit fonts – stick to one or two fonts per presentation.
- Left align most text for easy reading.
With these PowerPoint skills, you can create perfectly formatted text for beautiful slides! Start applying these tips and tricks to take your presentations to the next level.