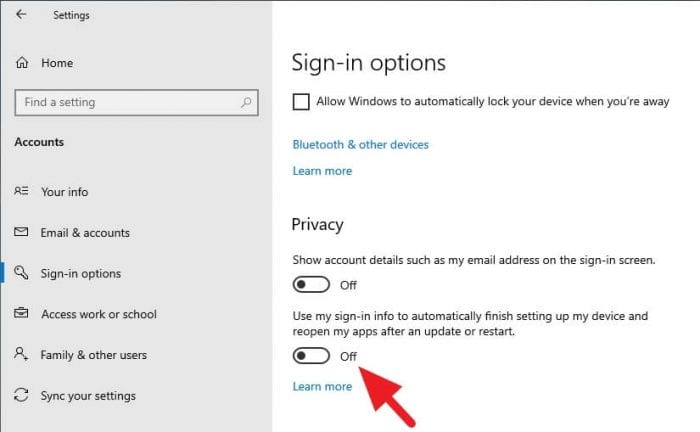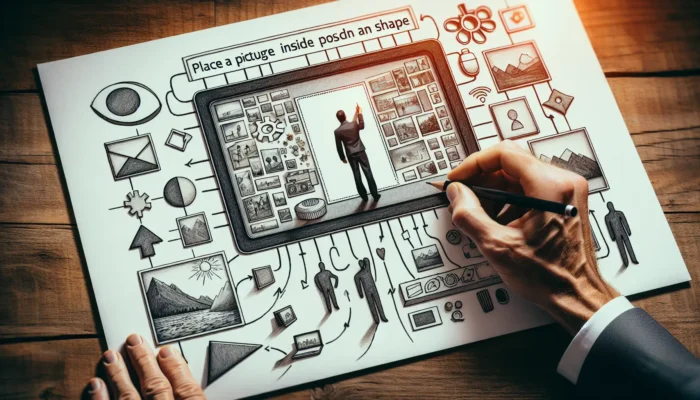Opening a PowerPoint file only to have the entire application crash is one of the most frustrating experiences. You lose access to the file you need as well as any unsaved work. Unfortunately, this is a common issue that many PowerPoint users face. This comprehensive guide will provide an overview of the problem, explain the most common causes, and detail solutions to try to resolve and prevent future crashes.
Understanding the Problem
When a PowerPoint presentation crashes the application upon opening, it typically displays an error message stating “Powerpoint has stopped working” or that the application is “not responding.” The PowerPoint window may turn grey before the program shuts down.
This crash prevents you from viewing or editing that particular presentation file. It also abruptly ends your PowerPoint session, losing any unsaved changes in open presentations.
Common Causes
There are several potential reasons why PowerPoint crashes when trying to open a specific file:
- File corruption – If the file is corrupted in some way, PowerPoint may crash when trying to load and process it. Errors during saves, unexpected program shutdowns, storage device issues, and malware infections can all lead to file corruption.
- Compatibility issues – Trying to open older PowerPoint formats (like .ppt instead of .pptx files) on newer versions of the software sometimes causes crashes. Incompatibility with certain fonts, templates, or media content may also trigger crashes.
- Too large file size – Overly large file sizes strain system resources. Complex files with lots of high resolution images, videos, animations, etc can overwhelm PowerPoint and the computer.
- Conflicts with add-ins – PowerPoint supports add-ins to extend functionality. However, some add-ins conflict and cause crashes when opening presentations.
- Other software conflicts – Other programs running on the computer that interact with PowerPoint can sometimes interfere and cause crashes. This includes antivirus software, Microsoft Office suites, graphics drivers, etc.
Solutions and Preventative Steps
If you experience PowerPoint crashing whenever trying to open a specific presentation file, there are several troubleshooting steps to resolve the issue:
- Repair the PowerPoint file – Use the Open and Repair option to check the file for errors and restore data. Third-party repair tools like Stellar Repair for PowerPoint provide advanced repair options as well.
- Update PowerPoint – Install the latest version updates in case compatibility issues are causing crashes. Updates often include bug fixes.
- Disable PowerPoint add-ins – Temporarily disable third-party add-ins and enable them one-by-one until you identify any incompatible add-ins causing crashes.
- Run PowerPoint in Safe Mode – Launch PowerPoint in Safe Mode, which loads minimal drivers and software. If the file opens here, conflicting software is likely the issue.
- Recover an earlier version – If file corruption occurred recently, you may be able to restore a previous unaffected version of the file through AutoRecover files or file history.
- Copy slide content – As a last resort, open a new PowerPoint file and copy slides over from the crashing file a few at a time to isolate any problem content.
You can also take preventative measures to avoid PowerPoint crashes when opening files:
- Compress media – Compress images, videos, and other media in your presentations to reduce file size and resource usage.
- Split presentations – Consider splitting extremely large presentations into separate files to improve performance.
- Save frequently – Save your presentation files frequently to avoid data loss from unexpected crashes. Enable AutoSave and AutoRecover to save versions automatically as you work.
- Maintain your system – Keep your computer’s operating system, hardware drivers, antivirus software, and Office suite up-to-date to prevent conflicts.
Following the troubleshooting steps outlined above should resolve most cases of PowerPoint crashing on open. Preventative measures will also help you avoid this issue in the future. Paying attention to file size, media usage, system maintenance, and frequent saves will lead to smooth, uninterrupted PowerPoint sessions.