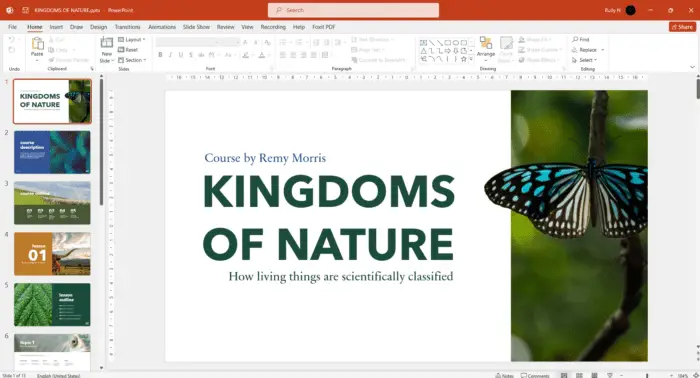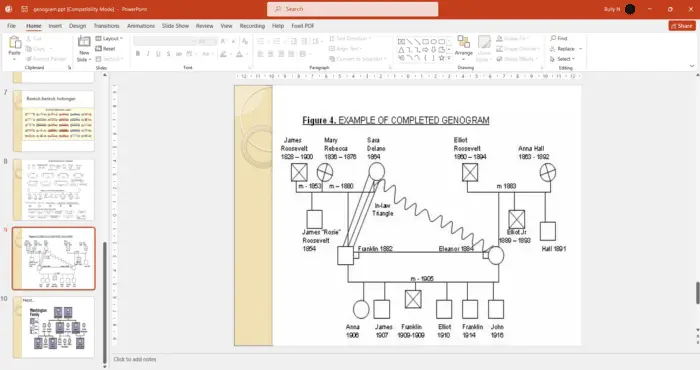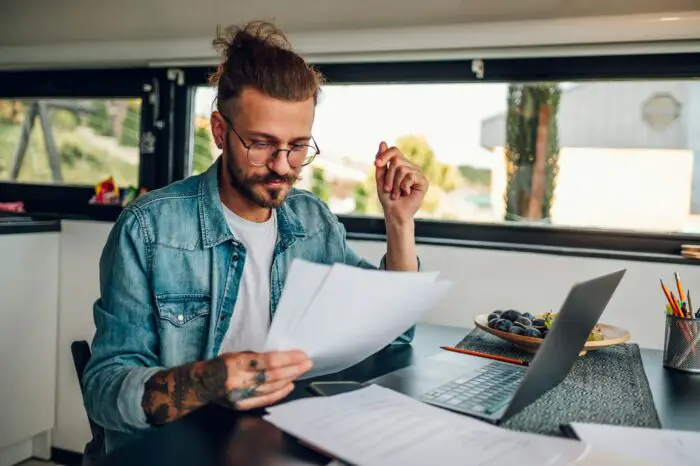Exporting a PowerPoint presentation to video is a great way to share your work with a wider audience. However, many users run into issues like stuttering, choppiness or audio glitches in the exported video. In this article, we’ll explore the common causes behind these export issues and simple troubleshooting steps you can take to fix them.
Why PowerPoint Exports Get Choppy
There are a few key reasons why your PowerPoint export may get choppy or develop playback issues:
Large File Size
If your presentation contains lots of large media files like high-res images or videos, the exported video can get very large. This strains your computer’s resources, causing choppy playback.
Compatibility Issues
Certain media formats may not export properly to video. Older codecs in particular can develop compatibility issues.
System Resources
Lots of programs running in the background take up RAM and CPU, which can interfere with export. PowerPoint needs these resources to smoothly render video.
Fixing Choppy PowerPoint Video Exports
Here are 5 troubleshooting steps to try fixing a glitchy PowerPoint video export:
1. Optimize Media Compatibility
Go to File > Info > Optimize Compatibility. This converts media formats to versions better suited for PowerPoint.
2. Compress Media
Reduce the file size of large images, video clips etc. in your presentation. This lightens the load for smoother export.
3. Close Other Programs
Shut down any other applications running in the background. This allocates more system resources towards the video export process.
4. Update Graphics Drivers
Outdated GPU drivers can affect video playback. Go to the manufacturer’s website to download the latest graphics software.
5. Lower Video Quality
When exporting, choose a lower resolution like 720p or 480p instead of 1080p or 4K UHD. The smaller file size should export smoother.
Diagnosing Audio Issues in Exported Videos
Along with choppy video, you may also encounter audio glitches or unsynced audio tracks in exported PowerPoint videos. This is typically caused by:
Incompatible Audio Codecs
As with video, certain older audio formats don’t render properly. Converting to universally compatible codecs like AAC or MP3 before export can help.
Too High Bitrate
High bitrate audio files take up more space and processing power. Try exporting again after lowering the bitrate of audio tracks.
Background Applications
Other demanding software running alongside PowerPoint can disrupt the audio export process. Close them to allocate maximum resources.
Additional Tips for Smooth PowerPoint Video Exports
Here are some bonus tips for avoiding issues when exporting PowerPoint presentations as video:
- Save presentations before exporting to prevent data loss errors.
- Export a short test video first to check for playback issues.
- Use simple slide transitions instead of flashy, resource-intensive animations.
- Preview the exported video in different media players to rule out player-specific bugs.
Conclusion
A bit of trial-and-error and following the right troubleshooting steps can help you easily fix choppy PowerPoint video exports. Optimizing compatibility, freeing up system resources, and finding the right export settings are key to creating smoothly playing, glitch-free videos from your presentations.