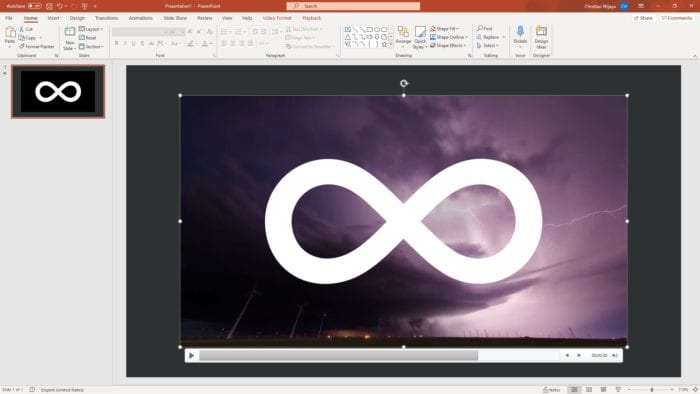Microsoft PowerPoint XP, released in 2001, offers users a variety of tools to create visually engaging and interactive presentations. In this article, we’ll explore how to add design elements like AutoShapes, WordArt, and hyperlinks to your PowerPoint slides using the features available in the XP version.
Inserting AutoShapes
AutoShapes are pre-made shapes you can add to your slides, like basic shapes, block arrows, flowchart elements, stars and banners, and callouts. Here’s how to insert them:
- Open the presentation you want to add shapes to and select the slide you wish to edit
- Click the Insert tab on the ribbon
- Click the Shapes button in the Illustrations group
- A dropdown menu will appear with various shape categories. Scroll through the options and click a shape to insert it.
- Click and drag on the slide canvas to draw the shape to desired size.
Once inserted, shapes can be customized by adding fill colors, outline colors, 3D effects, shadows, and more by using the Format tab options.
Adding WordArt
WordArt allows you to format text in graphical, eye-catching styles. Here’s how to create it:
- Click the Insert tab > Locate the WordArt button in the Text group
- Select a WordArt style from the gallery of options
- Type your text when the cursor appears on the slide
- Customize the graphic using the Format tab options
You can layer WordArt over shapes or images for additional impact. And if you need to edit the text later, just double click on the graphic.
Inserting Hyperlinks
Adding hyperlinks that allow you to jump to other slides, webpages, or files makes your presentation interactive. Here are the steps:
- Select the text or object you wish to make a hyperlink
- Click the Insert tab > Locate Hyperlink button in Links group
- In the Insert Hyperlink dialog box, choose place in this document, existing file, webpage, or email address
- Enter the destination in the Address field
- Click OK
To test your hyperlink, use Ctrl+Click when viewing your presentation. The hyperlink will be underlined and change color when you hover over it.
Pro tip: You can also add action buttons, which take you to destinations or play media when clicked.
Formatting Tips
When adding shapes, graphics, and hyperlinks consider the following formatting best practices:
- Use alignment tools – Keep objects neatly organized using align/distribute options
- Try layering – Place shapes over images or stack WordArt for visual interest
- Add borders – Outline objects to make them stand out on busier slides
- Animate objects – Apply entrance/exit effects to shapes and text boxes
- Use white space – Don’t overcrowd the slide, leave breathing room around key elements
Additional Tricks
Here are some additional tips for enhancing your PowerPoint XP slides:
- Resize AutoShapes and WordArt by dragging the sizing handles
- Rotate objects by dragging the green rotation handle
- Flip objects horizontally or vertically
- Group items to move/format them together as one object
- Add text boxes for section headers or pull quotes
- Incorporate custom images and photos
- Use SmartArt for process charts, hierarchies, cycles, matrices