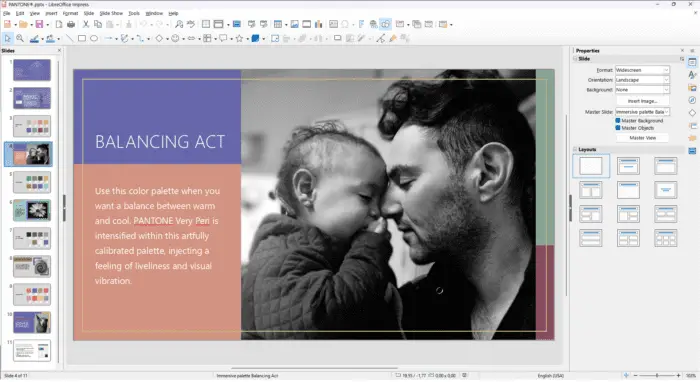Quicktime is a multimedia software framework developed by Apple that handles various formats of digital video, picture, sound, panoramic images, and interactivity. It allows users to play videos and music files on Apple devices and Windows PCs.
However, many users have encountered the error “Quicktime not available” when trying to insert Quicktime MOV files into PowerPoint presentations, especially on Windows devices. This article will explore the main reasons for this error and provide effective solutions.
Reasons Why Quicktime is Not Available in PowerPoint
There are a few key reasons why you may get the “Quicktime not available” error message in PowerPoint:
Incompatible PowerPoint Version
- PowerPoint 2010 32-bit can only play MP4 or MOV files if Quicktime Player is installed on the Windows PC
- PowerPoint 2013 and later do not have native support to play MOV files
Missing Codecs
- Quicktime MOV files require certain codecs to be installed for playback
- If the required codecs are missing, PowerPoint cannot play the MOV file
Outdated Quicktime Version
- If you have an outdated version of Quicktime on your Windows PC, it may not support playback of newer MOV files
- Updating to the latest Quicktime version can resolve playback issues
Corrupted PowerPoint Installation
- A corrupted PowerPoint installation may prevent inserting or playing MOV files properly
- Reinstalling PowerPoint can clear out any corrupted components
Solutions to Fix “Quicktime Not Available” Error
Here are the top solutions to resolve the “Quicktime not available” error in PowerPoint:
1. Install Quicktime Player (For PowerPoint 2010)
If you are using PowerPoint 2010 32-bit, install the Quicktime player from Apple’s website. This will allow you to insert and play MOV files.
2. Install Third-Party Codecs
For PowerPoint 2013 and up, install third-party codecs like K-Lite Codec Pack which include support for Quicktime MOV files. This will enable MOV playback.
3. Convert MOV to MP4
You can convert the MOV file to MP4 format using a video converter software. MP4 has better compatibility with PowerPoint.
4. Reinstall PowerPoint
If other solutions don’t work, reinstall PowerPoint application which often resolves many playback issues.
5. Embed MOV as Object
Instead of inserting MOV directly, embed it into PowerPoint as an Object. This may help bypass codec issues.
Step-by-Step Guide to Fix Quicktime Error
Follow these steps to resolve “Quicktime not available” error:
1. Check PowerPoint Version
First, check your PowerPoint version from the About section. For PowerPoint 2010 32-bit, you will need Quicktime Player.
2. Install Relevant Software
- For PowerPoint 2010, install Quicktime Player
- For later versions, install K-Lite codec pack
3. Convert MOV using Video Converter
If above steps don’t work, convert MOV to MP4 using WonderFox HD Video Converter Factory. MP4 has better compatibility.
4. Embed MOV as Object
Right click on MOV file, select ‘Insert Object’ and embed the MOV. This may resolve codec issues.
5. Reinstall PowerPoint
If nothing else works, uninstall and reinstall PowerPoint to fix corrupted files or components preventing MOV playback.
Alternative Ways to Play MOV in Presentations
If you are unable to resolve “Quicktime not available” error, here are some alternative options:
- Stream MOV from External Player: Play the MOV clip in VLC player and share your screen during presentations
- Use Video Conversion Software: Convert MOV files to PowerPoint friendly MP4 videos
- Upload Video to Cloud: Upload MOV video to cloud platforms like Microsoft Stream and embed shareable link in PPT
- Use Online Video Players: Embed MOV video from YouTube/Vimeo by uploading it there first
These provide convenient workarounds to play MOV files for your presentations.
Common Quicktime Errors in PowerPoint
Here are some other common Quicktime errors faced in PowerPoint and how to troubleshoot them:
PowerPoint can’t insert MOV from selected file
- Update to latest Quicktime version
- Reinstall PowerPoint
- Check if MOV file path/name has changed
Codec Unavailable error in PowerPoint
- Install K-Lite codec pack
- Convert MOV file to MP4
- Embed MOV instead of inserting
Quicktime logo appears but MOV doesn’t play
- Ensure graphics hardware acceleration is enabled in Quicktime settings
- Update graphics card drivers
- Disable hardware acceleration in PowerPoint
PowerPoint not responding while inserting MOV
- Update Windows and PowerPoint to latest versions
- Change MOV insertion mode from Link to Embed
- Reduce MOV resolution if file size is too large
Following troubleshooting guides for these common errors can help resolve Quicktime playback issues in PowerPoint.
Conclusion
The “Quicktime not available” error in PowerPoint can occur due to codec issues, unsupported file formats, outdated software or corrupted installations. By installing relevant codecs, converting MOV files, reinstalling PowerPoint and embedding videos, you can easily fix this error.
Additionally, alternatives like video conversion tools, online video platforms and streaming software can help you seamlessly play MOV files for PowerPoint presentations.
I hope this detailed guide helps you troubleshoot Quicktime errors in PowerPoint. Let me know if you have any other questions!