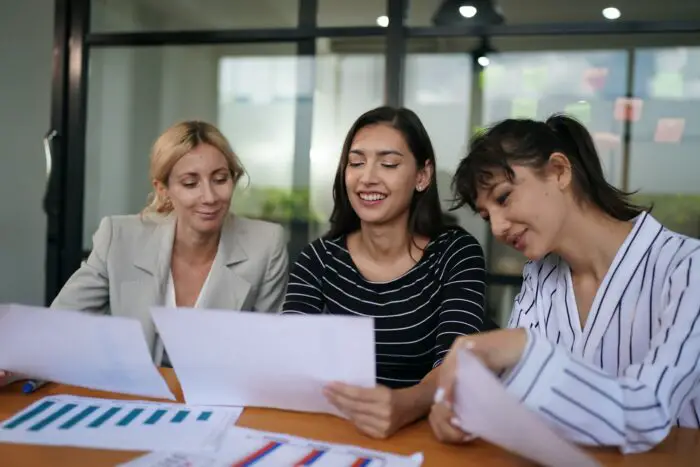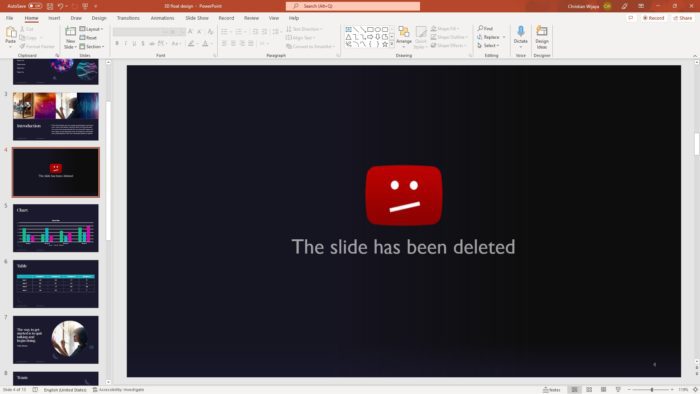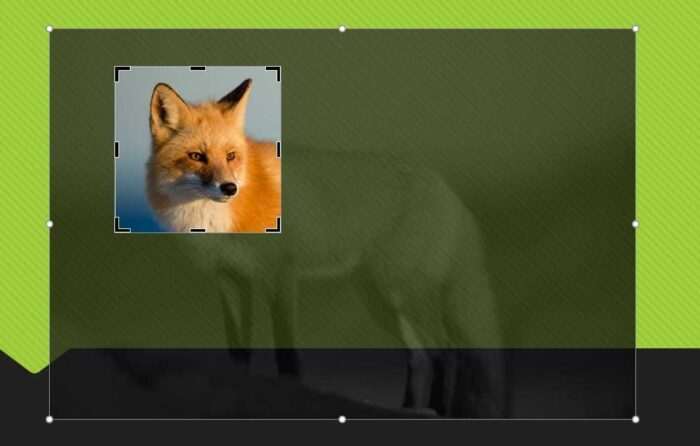Power BI and PowerPoint are two of Microsoft’s most popular business intelligence and presentation tools. With the latest updates to the Power BI service, there are some exciting new ways to integrate Power BI visualizations directly into PowerPoint slides.
In this article, we’ll cover the key new Power BI features for PowerPoint and walk through how to use them with step-by-step instructions. Whether you’re creating executive presentations, sales deck, or regular business reports, these new features can save you time and help you create more engaging, data-driven slides.
Embed Live Power BI Reports
One of the most useful new features is the ability to embed fully interactive Power BI reports directly on PowerPoint slides. Here’s how to set it up:
- Open the PowerPoint presentation and insert a blank slide where you want to embed the report.
- In Power BI service, open the report you want to embed. Click on the Share icon in the upper right corner.
- Select Embed report and then PowerPoint. This will generate a unique URL and iframe code snippet.
- Copy the iframe code and paste it onto the PowerPoint slide. The report should now show up live on the slide.
- Resize and position the iframe as needed to fit your slide layout.
The great thing about embedded reports is that they remain fully interactive and refreshable. Any updates to the source report in Power BI will automatically flow through to the embedded version in PowerPoint.
Insert Power BI Charts
In addition to full reports, you can also embed individual Power BI visualizations. Just like with reports, any updates to the chart in Power BI service will update in PowerPoint as well.
Follow these steps:
- In Power BI service, open the report containing the chart you want to embed.
- Hover over the chart and click on the Pin visual icon that appears in the upper right corner.
- In the dialog box, enable the Embed code switch. Copy the generated iframe code.
- Go back to PowerPoint, insert a blank slide, paste the iframe code, and resize/position as needed.
With a single chart, you won’t have all the interactivity of a full report. But you will get responsive resizing, cross-filtering if the chart is part of a report, and refreshability.
Morph PowerPoint Charts into Power BI Visuals
Here’s where things get really interesting. Power BI can now convert native PowerPoint charts into fully interactive Power BI visuals powered by live data.
- Create a PowerPoint chart on a slide, like a clustered column chart for example. Customize it to look the way you want with PowerPoint formatting options.
- With the chart selected, go to the Power BI tab in the PowerPoint ribbon. Click on Data Sources.
- In the panel that appears, click Add Data and choose a Power BI dataset to connect the chart to. Select the fields in the dataset to map to the PowerPoint chart.
- In the ribbon, click Convert to turn the static PowerPoint chart into a live Power BI visualization.
- Now when you save the PowerPoint deck and reopen it later, the chart will still be connected to the data source. If the data refreshes, so will the chart!
This lets you design beautiful, branded charts in PowerPoint that can still remain dynamic.
Insert Images of Power BI Visuals
If having live connected charts is overkill for your purposes, a simpler option is to snapshot Power BI visuals and insert them into slides as images.
Here are the steps:
- In Power BI service, open the report and select the visual to snapshot.
- In the upper right corner, click on the camera icon | Export to PNG.
- This will download the visual as an image to your computer. Insert this image onto any PowerPoint slide.
While not dynamically connected to the data, this approach lets you quickly add attractive data visualizations without much effort.
Conclusion
These new integration features make it easier than ever to combine beautiful PowerPoint presentation design with powerful, up-to-date Power BI data visualizations.
Whether creating executive briefings, sales presentations, internal reports or public-facing decks, you can choose the right mix of static slides, live reports, dynamic charts, and data images.
With just a few clicks, your PowerPoint presentations can now harness the full capabilities of Power BI to deliver actionable insights and drive better decision making through data.