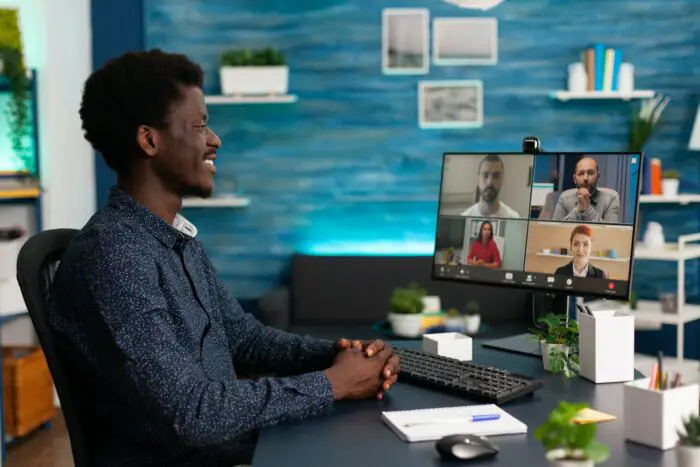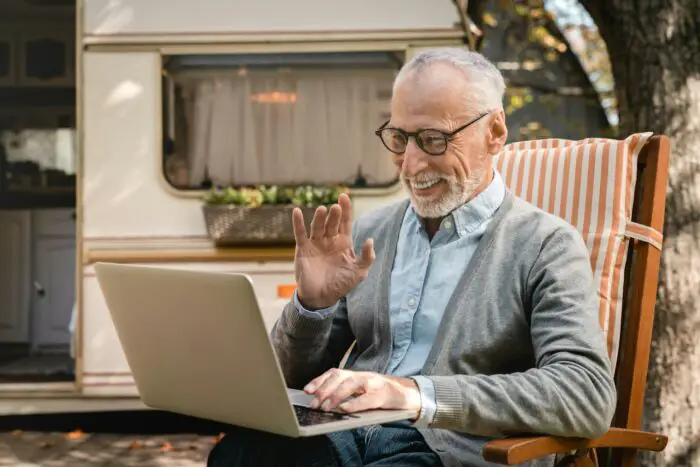Encountering the “PowerPoint found a problem with content” error message when trying to open a PowerPoint presentation can be extremely frustrating. This issue prevents you from accessing important files and can disrupt presentations or meetings at the worst possible times.
Thankfully, there are several ways you can troubleshoot and fix this problem on your Windows PC. In this blog post, we will cover the top 6 methods to resolve the “PowerPoint found a problem with content” error, so you can quickly regain access to your presentations.
1. Repair the Presentation File
When you see the error message, PowerPoint gives you the option to attempt repairing the file. Click the “Repair” button to allow PowerPoint to fix any corrupt elements or damaged parts in the PPT or PPTX file.
If it’s a minor issue like broken links or formatting errors, choosing this repair option often resolves the problem and opens the file. It’s always worth trying this quick fix first.
2. Unblock the File
Sometimes PowerPoint blocks access to presentations downloaded from external sources like email or the internet. To unblock the file:
- Right-click on the presentation file > Properties
- In General tab, check the “Unblock” box
- Click Apply then OK
Unblocking eliminates restrictions and often resolves the error when you try opening the file again.
3. Disable Protected View
Protected View is a security feature that can block access to untrusted files. To disable it:
- Open PowerPoint
- Click File > Options > Trust Center
- Click Trust Center Settings
- Uncheck all Protected View options
- Click OK
This change allows you to freely access PowerPoint files without restrictions. Try opening your presentation again after making this adjustment.
4. Add Trusted Location
You can add specific folder locations as trusted sources in PowerPoint. Files saved in trusted locations will bypass Protected View and other security.
To add a trusted location:
- Go to File > Options > Trust Center > Trusted Locations
- Click “Add new location”
- Select the folder path and click OK
- Check if you can open the presentation file now
5. Restore Previous Version
If you have File History or backup enabled in Windows, you can restore an older unaffected version of the damaged presentation file.
- Right-click the file > Properties
- Go to Previous Versions tab
- Select a previous version and click Restore
The older version will be restored, replacing the corrupted file so you can access your presentation again.
6. Use Third-Party Software
As a last resort, use third-party PowerPoint repair software like Stellar Repair for PowerPoint. This specialized tool can fix all types of errors and corruption issues. It scans the presentation file and repairs the damage safely in just minutes.
Conclusion
We hope these 6 troubleshooting tips help you quickly resolve the “PowerPoint found a problem with content” error on your Windows PC. Using one or more of these methods, you’ll be able to restore access to your important presentations in no time.
Remember to always make backups of critical files to avoid starting over from scratch in case corruption occurs. With the right recovery plan, you can minimize downtime and disruption even when things go wrong.