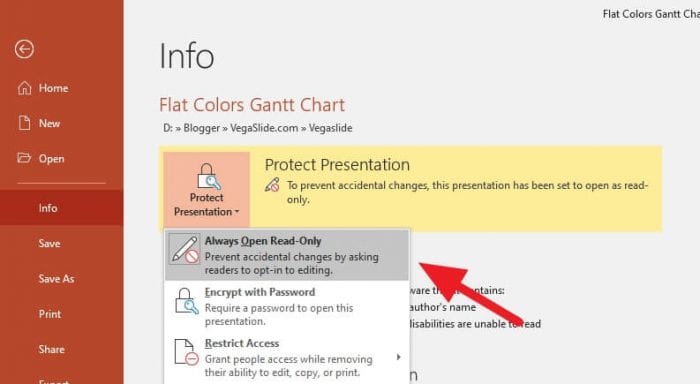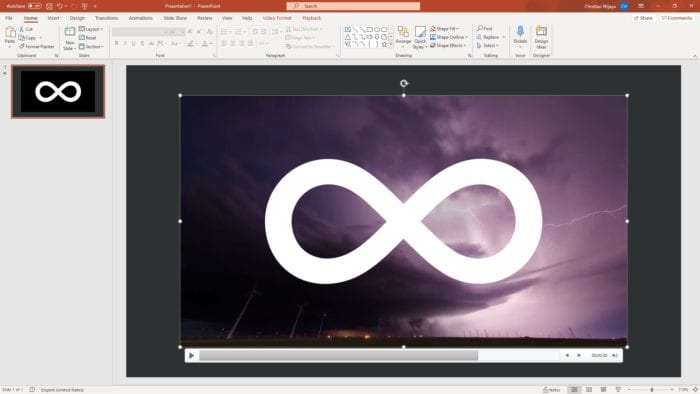PowerPoint’s read-only feature is useful for protecting the integrity of presentations and preventing unwanted changes. However, you may sometimes need to edit a file marked read-only. This article provides an in-depth guide on unlocking read-only PowerPoint files.
Table of Contents
How to Unlock Read-Only PowerPoint
There are many reasons why a PowerPoint file protected with the read-only restriction. However, you can always edit the file by unlocking the protection. And for doing that, you don’t need any password or a third-party app. Microsoft PowerPoint is in fact, allows you to modify the file even though you are not the author.
1. To unlock the read-only file, just click on the Edit Anyway button. After that, you are free to edit the file without permission from the author.
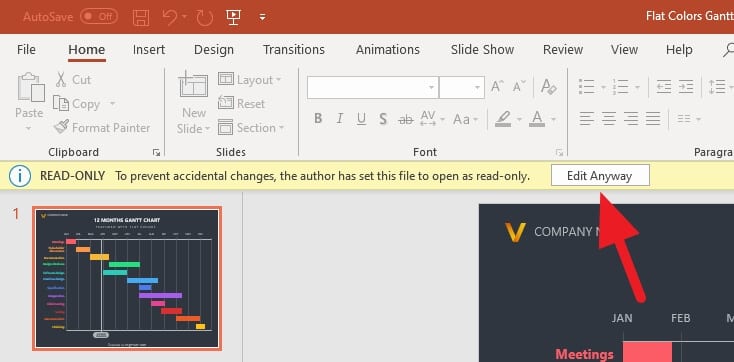
2. After finish the editing, go to the File menu.
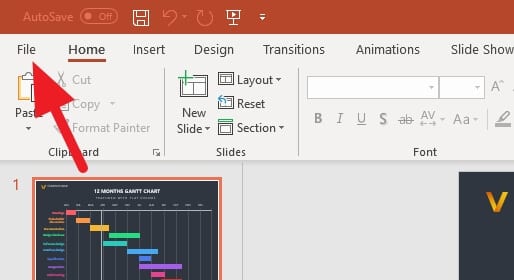
3. Select Info > Protect Presentation > Always Open Read-Only to dismiss the restriction entirely.
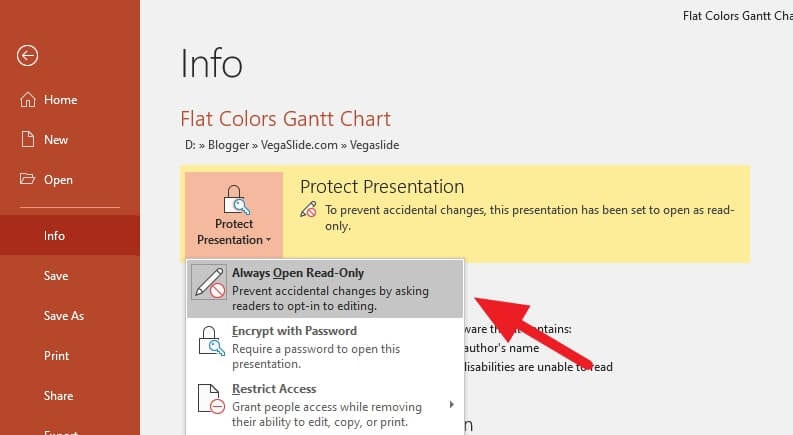
4. Now, Save the file as the new PowerPoint format without protection.
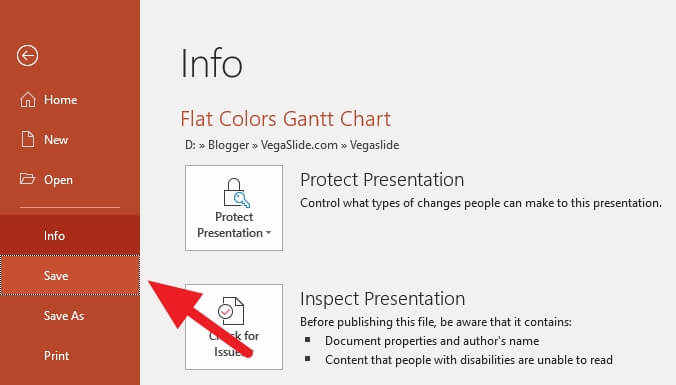
Tips for Editing Unlocked Read-Only PowerPoint Files
Once unlocked, keep these tips in mind when editing read-only PowerPoint files:
- Get permission from the author before making changes.
- Make a backup copy in case your changes cause issues.
- If the file is on a shared network drive, coordinate with others accessing it.
- Keep your PowerPoint software up-to-date to prevent compatibility issues.
- Scan for corruption or viruses to avoid further problems.
- If the file becomes read-only again, try saving to a new location.
- Avoid unsupported formats, plugins, or macros that may interfere.
Following best practices ensures a smooth editing experience after unlocking read-only files.
The guide above using 12 Months Gantt Chart with Flat Colors PowerPoint Template as the illustration. You can download this template for free.
Keep in mind that it best to save the file as a new separate file, so the original one will be preserved along with its read-only protection. Also, it’s advised to give a comment or note once you made some changes within the file so the author would notice your work.
You can make a PowerPoint file protected with read-only to prevent unintended changes. Check out this guide for more information.
Conclusion
Unlocking read-only PowerPoint files is straightforward once you identify the cause. Try built-in options first, then use third-party software if needed. Follow best practices when editing formerly read-only files.
Consider re-protecting important presentations when finished editing. With the right approach, you can successfully edit PowerPoint files restricted as read-only.
FAQs
How do I unlock a read-only PowerPoint file?
To unlock a read-only PowerPoint file, follow these steps:
1. Open the read-only PowerPoint file.
2. Click on “File” in the menu bar.
3. Select “Save As” from the dropdown menu.
4. In the “Save As” dialog box, choose a new location to save the file.
5. Change the file name or keep it the same.
6. In the “Save as type” dropdown, select “PowerPoint Presentation (*.pptx)”.
7. Click on the “Save” button.
8. Close the read-only PowerPoint file.
9. Open the newly saved PowerPoint file. It should no longer be read-only.
By following these steps, you should be able to unlock a read-only PowerPoint file and make changes to it.
How do I make a PowerPoint editable?
To make a PowerPoint editable, you can follow these steps:
1. Open the PowerPoint presentation you want to make editable.
2. Go to the “File” tab at the top left corner and click on it.
3. From the dropdown menu, select “Save As.”
4. In the “Save As” dialog box, choose a location to save the file.
5. Below the file name, click on the drop-down menu and select “PowerPoint Presentation (*.pptx)” format.
6. Click the “Save” button to save the editable PowerPoint file.
Now you have successfully saved the PowerPoint presentation in an editable format (PPTX), allowing you or others to make changes to the content, design, and layout of the slides.
How do I unlock a PowerPoint that is password protected?
Password-protected PowerPoints can be tricky. Your best bet is to use a dedicated password recovery tool like Passper for PowerPoint. It can crack the password and give you full editing access again. Just make sure you have the author’s consent first!
What should I do if unlocking a PowerPoint doesn’t work?
Try troubleshooting steps like checking file properties, opening in Compatibility Mode, scanning for malware, or copying the file to a new location. Updating PowerPoint and your computer OS can also help resolve issues.
Why would I need to unlock a read-only PowerPoint?
Reasons include needing to edit it for an update, presentation is out of date, fixing formatting issues, adding new information, or customizing it for a specific purpose or audience. The key is getting the original author’s consent first!